
时间:2020-09-30 00:37:26 来源:www.win10xitong.com 作者:win10
有一些网友来告诉小编说win10如何降低笔记本功耗的情况今天他突然就出现了,win10如何降低笔记本功耗这样的情况还真的把很多电脑高手都为难住了,如果你想自己来面对win10如何降低笔记本功耗的情况,大家跟着小编的步伐操作:1、在笔记本右下角点击电池图标,可以设置电池为节电模式。2、另外还可以通过降低亮度来降低功耗就好了。要是你没有看懂,那再看看下面的具体win10如何降低笔记本功耗的处理法子。
win10如何降低笔记本功耗
一、更改电源设置和亮度设置
1、在笔记本右下角点击电池图标,如图可以设置电池为节电模式。
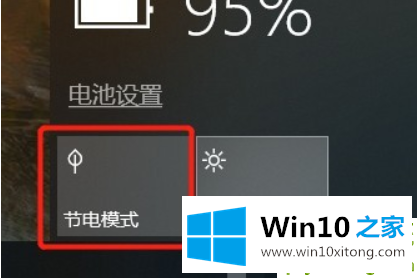
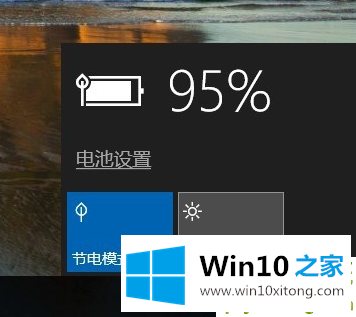
2、另外还可以通过降低亮度来降低功耗。
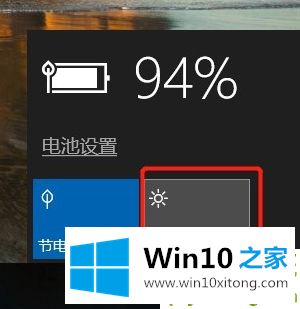
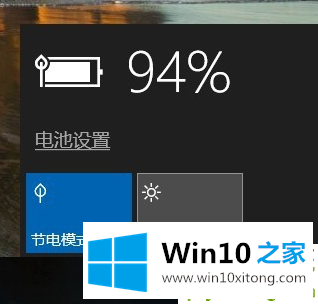
二、关闭不需要的应用和后台程序
1、在笔记本下方空白处右键选择任务管理器,然后在任务管理器中关闭一些不需要用到的应用和后台程序。
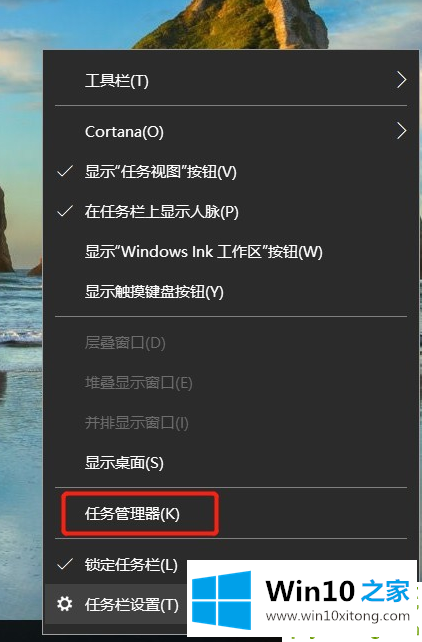
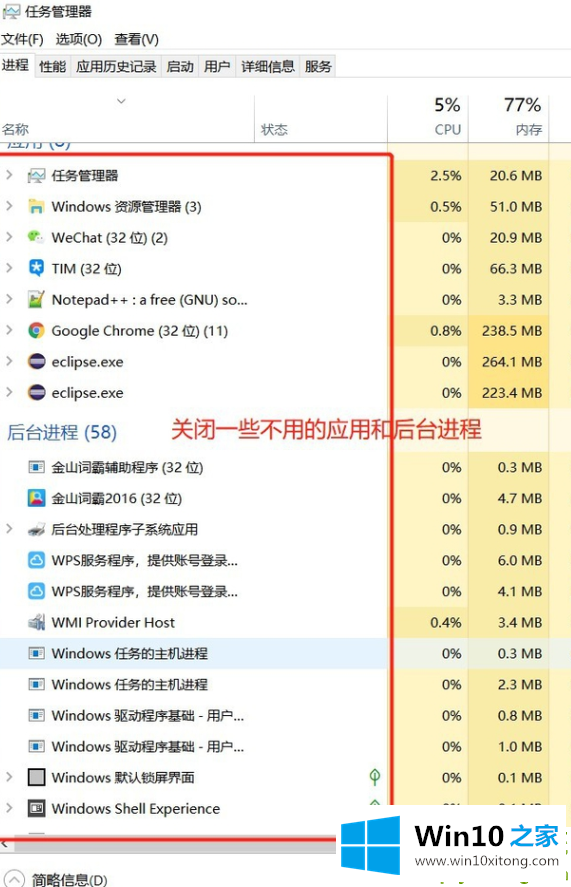
三、设置节能电源计划
还可以设置电源计划来降低功耗,计划的设计主要是当你不使用笔记本时,笔记本会自动在一段时间后关闭显示屏或进入睡眠状态,从而降低笔记本功耗。
1、在电池图标右键选择电源选项。
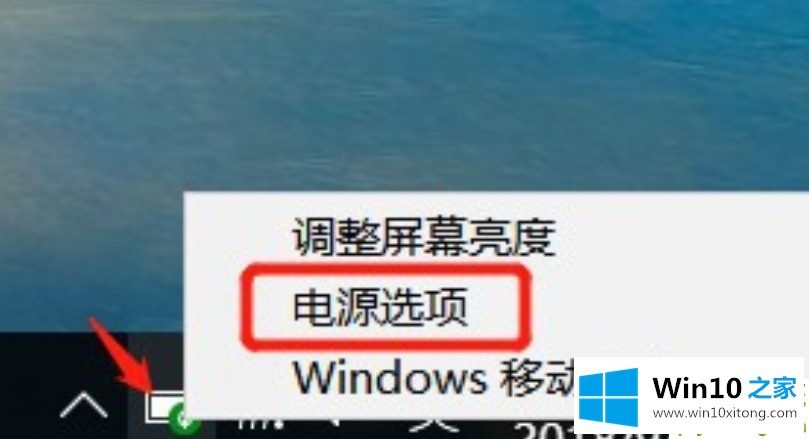
2、Win10默认是选中平衡的电源计划,我们可以通过创建电源计划来自定义电源活动。
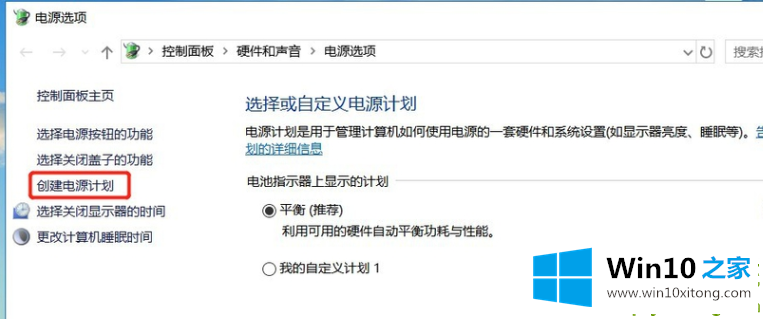
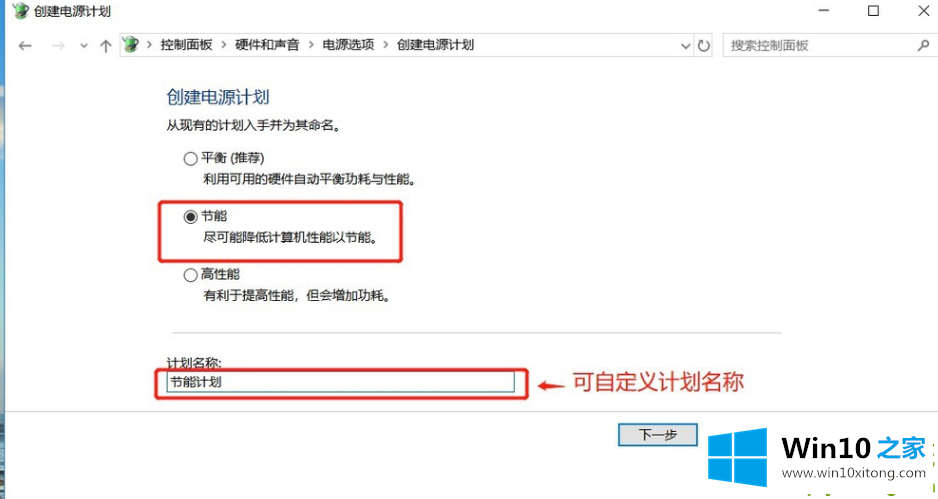
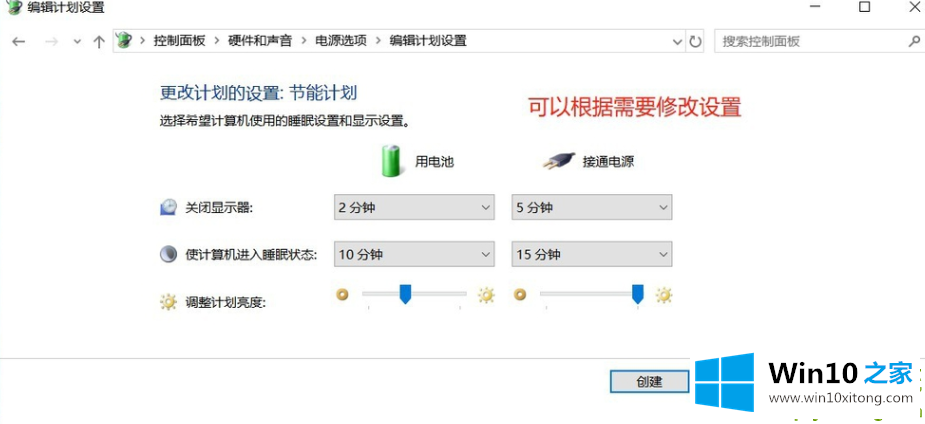
3、创建完节能电源计划后,就会默认选中自定义的计划。
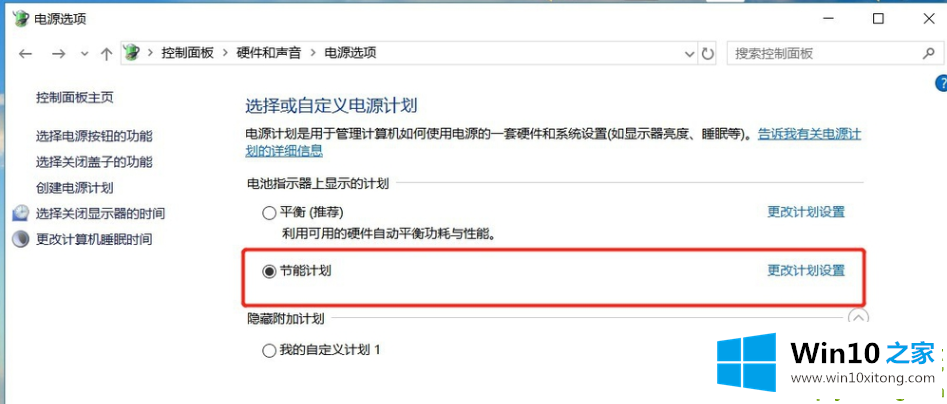
四、调整笔记本的性能
降低功耗还可以通过设置Win10的性能。
1、在此电脑右键选择属性。
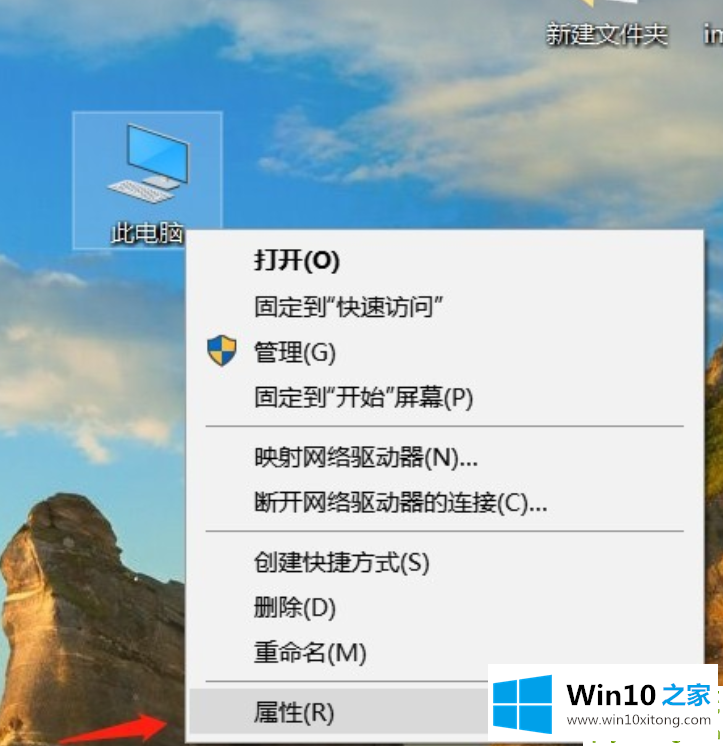
2、接着在弹出的窗口选择高级系统设置。
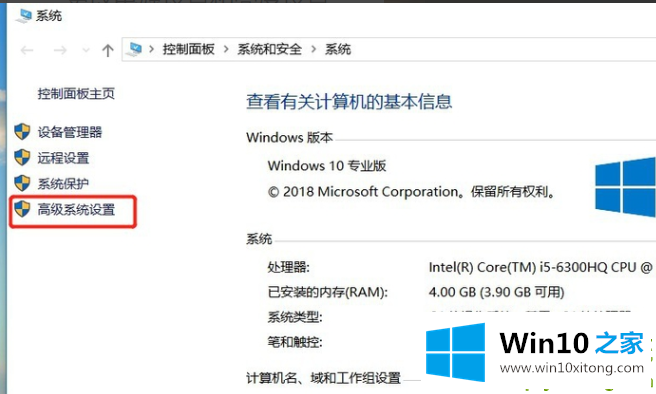
3、然后点击系统属性中性能的设置按钮。
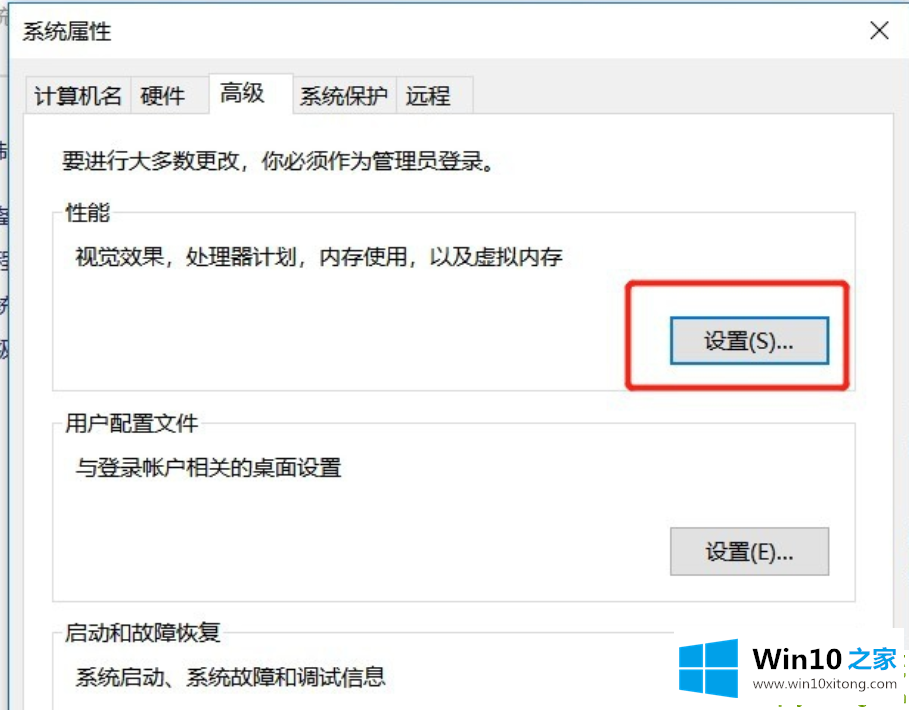
4、在弹出的对话框选择保留一部分视觉效果即可。
如图我只勾选了三项。选好后再一路点击确定按钮返回就可以了。
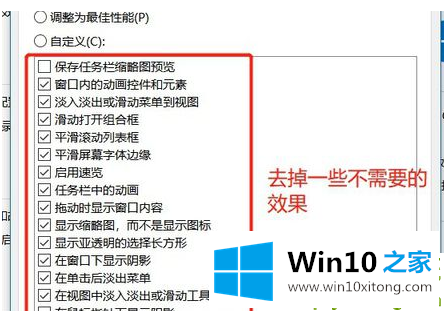
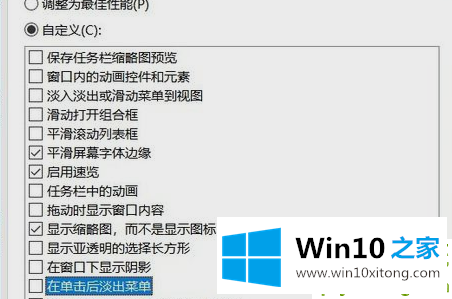
以上就是降低笔记本电脑功耗的方法啦,希望能帮助到你
在上面的文章中小编结合图片的方式详细的解读了win10如何降低笔记本功耗的处理法子,如果你还没有解决好,那么多用上面的方法尝试几次,问题一定可以解决的。