
时间:2020-09-29 07:32:59 来源:www.win10xitong.com 作者:win10
网友抱怨说他的电脑不知道是不是买到假货了,总是要出win10没有声音声卡驱动故障的故障,一般来说新用户在遇到了win10没有声音声卡驱动故障的情况就不知道该怎么处理了,那么这个win10没有声音声卡驱动故障问题该如何才能处理呢?方法肯定是有的,其实可以效仿小编的这个流程进行如下操作:1、同时按下键盘快捷键Win+X,打开菜单窗口,点击”设备管理器“。2、在打开的计算机管理界面,点击“声音、视频和游戏控制器”,在“Realtek High Definition Audio”上点击鼠标右键,选择”卸载&rdquo就可以很好的处理了.小编下面给大家带来更详细的win10没有声音声卡驱动故障的详细处理步骤。
win10没有声音声卡驱动故障怎么办
步骤一:卸载声卡驱动
1、同时按下键盘快捷键Win+X,打开菜单窗口,点击”设备管理器“。
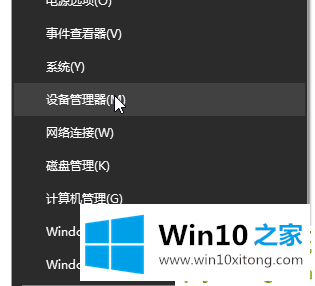
2、在打开的计算机管理界面,点击“声音、视频和游戏控制器”,在“Realtek High Definition Audio”上点击鼠标右键,选择”卸载”;
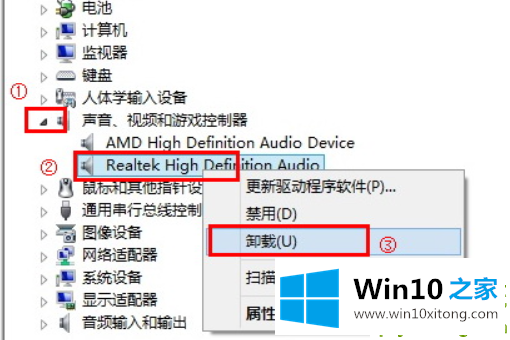
3、勾选“删除此设备的驱动程序软件”后点击确定。然后重启电脑
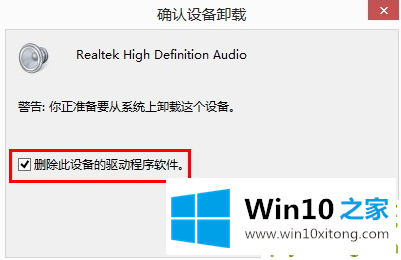
步骤二:安装声卡驱动
1、电脑重启后搜索下载”驱动精灵“安装后双击打开。

2、检测完成后选择声卡驱动程序,勾选点击安装。
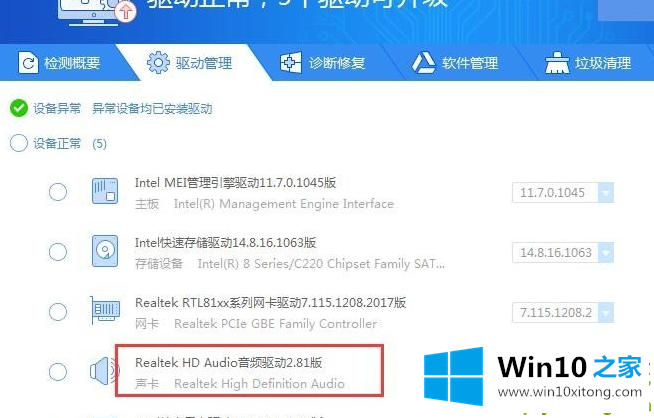
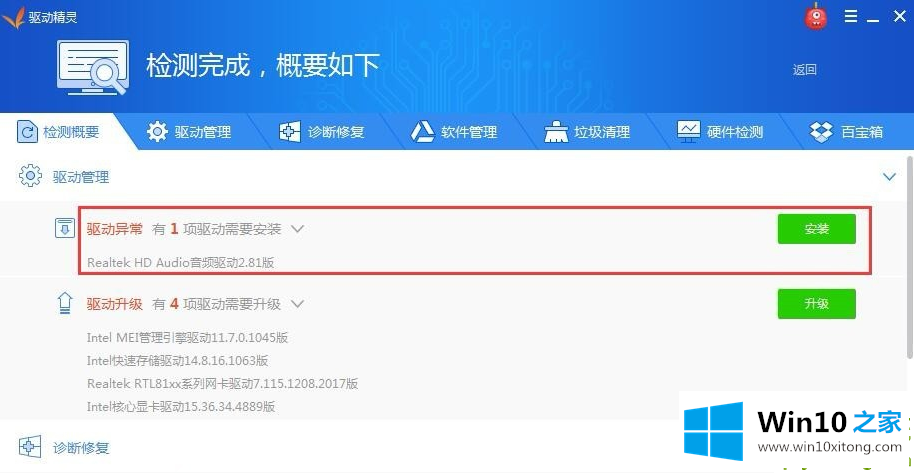
3、最后等待安装完成重启电脑就可以了。
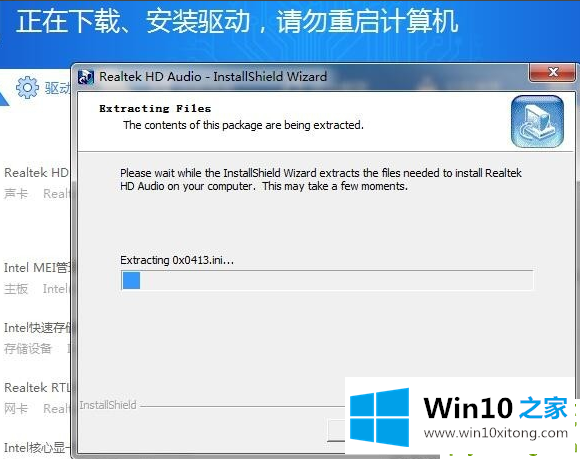
以上就是关于win10声卡驱动故障没有声音解决步骤。
win10没有声音声卡驱动故障的详细处理步骤就给大家分享到这里了,有遇到这样问题的网友可以按照上文介绍的方法尝试处理,希望对大家有所帮助。