
时间:2020-09-28 21:30:11 来源:www.win10xitong.com 作者:win10
有网友说他的电脑总是爱出一些怪问题,这不就出现了win10电脑两边黑边怎么去掉,这个对于那些比较熟悉win10系统的网友处理起来很简单,但是不太熟悉电脑的网友面对win10电脑两边黑边怎么去掉问题就很难受了。我们需要怎么办呢?这样的步骤就可以解决:1、按win+r进入运行窗口,输入“regedit”,回车即可,:2、在注册表编辑器窗口中,定位到【HKEY_CURRENT_USER/SOFTWARE/BLIZZARD ENTERTAIMENT/WARCRAFTIII/Video】即可很快速的解决了。要是你还看得不是很明白,那么下面就是具体的解决win10电脑两边黑边怎么去掉的具体解决法子。
win10电脑两边黑边怎么去掉
1、按win+r进入运行窗口,输入“regedit”,回车即可,如图所示:
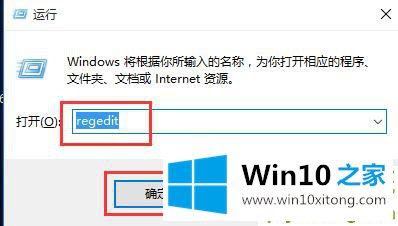
2、在注册表编辑器窗口中,定位到【HKEY_CURRENT_USER/SOFTWARE/BLIZZARD ENTERTAIMENT/WARCRAFTIII/Video】,如图所示:
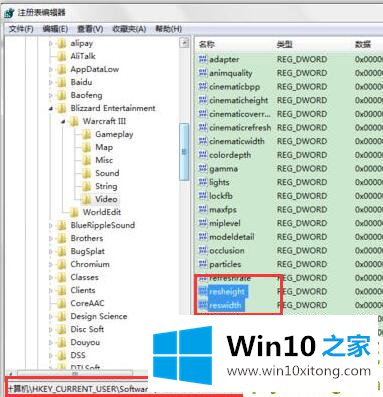
3、在右边空白处打开reshight文件(屏幕高度)将里面的数值数据改为“768”,然后打开reswidth文件(屏幕宽度)将数值数据改为“1366”,如图所示:
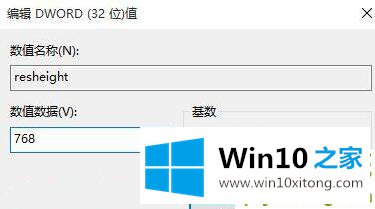
4、在桌面空白处,鼠标右键选择“显示设置”,如图所示:
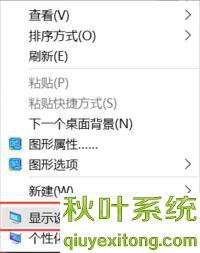
5、在窗口中,选择“高级显示设置”,然后将分辨率改为“1366 x 768”,点击应用即可,如图所示:
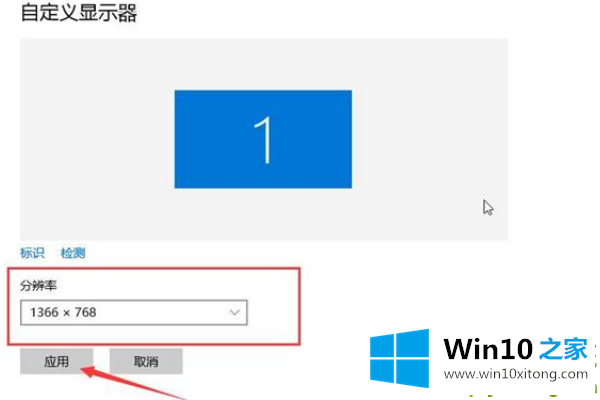
win10电脑两边黑边怎么去掉的具体解决法子就在上面已经全部告诉大家了,欢迎大家给小编进行留言。