
时间:2020-09-27 15:02:39 来源:www.win10xitong.com 作者:win10
常常会有一些用户在使用电脑系统的时候遇到了win10更新失败c盘满了解决方法问题,如果你平时没有经常琢磨系统知识,那这次就可能不知道该如何处理了。那我们应当如何面对这个win10更新失败c盘满了解决方法问题呢?小编今天想到一个解决的思路:1、按下键盘上的“Win+R”打开运行,输入services.msc按回车确定,打开服务窗口。2、下拉,找到“windows update”这个服务项就彻底解决了。没看懂的话就再认真的看下下面的win10更新失败c盘满了解决方法的具体处理方式。
首先我们需要关闭电脑的自动更新。
1、按下键盘上的“Win+R”打开运行,输入services.msc按回车确定,打开服务窗口。
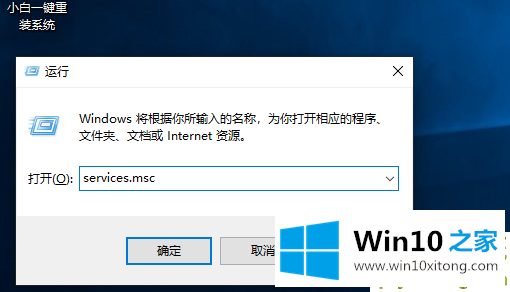
2、下拉,找到“windows update”这个服务项。
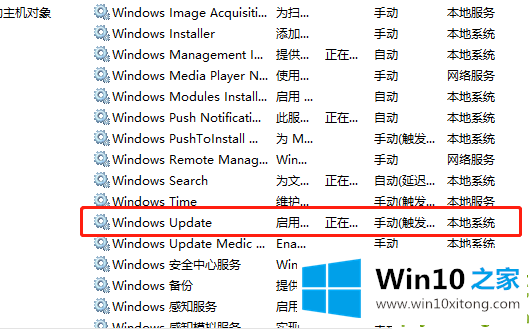
3、鼠标双击进入设置窗口,将启动类型修改为禁用状态,点击确定。
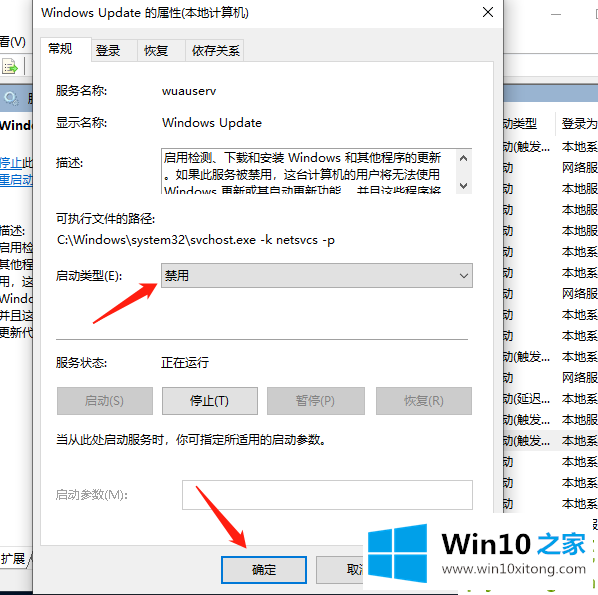
4、设置完成后,我们打开此电脑,进入系统盘--C盘。
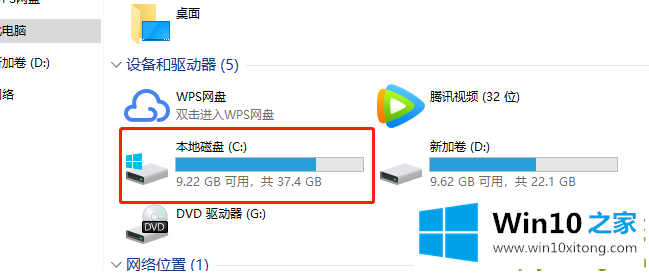
5、找到名为Windows的文件夹,点击进入。
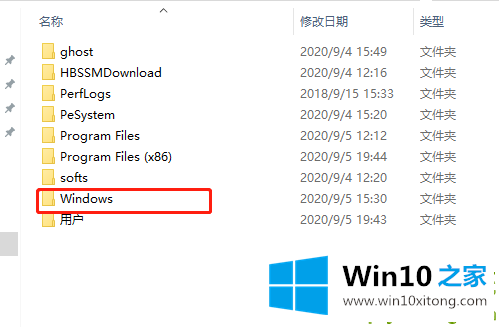
6、下滑找到并点击名为“softwareDistribution”的文件夹。
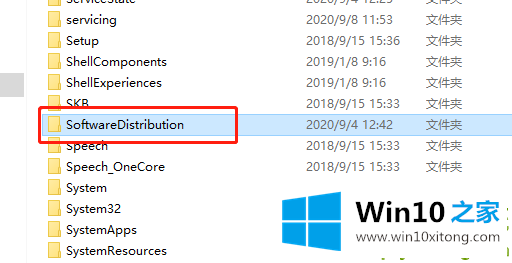
7、进入文件夹后,将文件夹里面的“DataStore”和“Download”这两个文件夹中的内容全部删除。
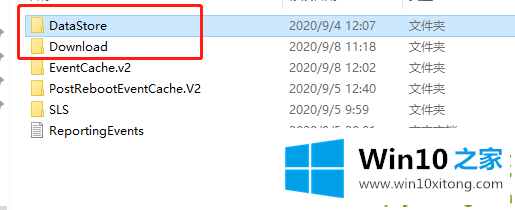
8、删除完毕后,退出来,将“softwareDistribution”文件夹重命名为“softwareDistribution.old”。
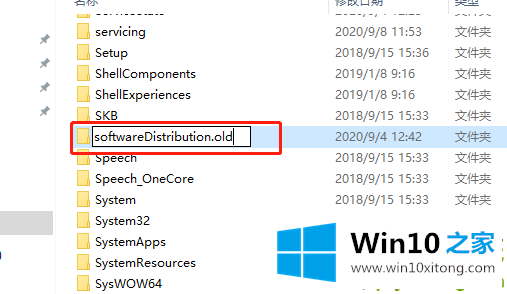
9、完成上面的操作后,返回服务窗口,将“windows update”这个服务项修改为启动即可。
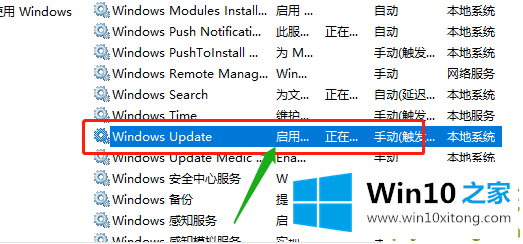
这就是本期我为各位好兄弟带来的win10更新失败c盘满了解决方法了,如果大家遇到了同类问题,希望能够帮助到大家!
以上内容就是今天的全部教程了,win10更新失败c盘满了解决方法的具体处理方式就给大家说到这里了。要是你对这个问题还有疑问,欢迎给本站留言,我们将继续协助你处理这个问题。