
时间:2020-09-14 20:59:58 来源:www.win10xitong.com 作者:win10
不知道你在使用win10系统办公的时候碰到过Windows10系统怎么创建lnk文件情况没有,这个问题今天小编碰到了。这个问题其实不是常见的,知道怎么解决的网友可能不是很多,要是你想自己学习一下解决Windows10系统怎么创建lnk文件的方法,我们完全可以按照这个过程:1、在桌面或者任意文件夹点击鼠标右键,选择【创建快捷方式(S)】;2、当想要把刚刚创建的快捷方式移动到桌面上时,用鼠标选定目标,单击右键,选择【发送到(N)】再选择【桌面快捷方式】就可以了就行了,这样,这个问题就可以很简单的处理了。以下内容图文并茂的教你Windows10系统怎么创建lnk文件的操作介绍。
方法一:
1、在桌面或者任意文件夹点击鼠标右键,选择【创建快捷方式(S)】;
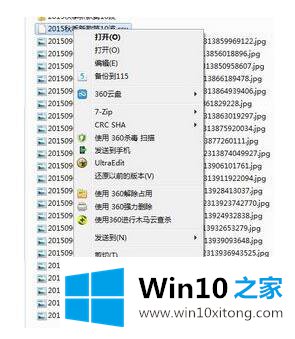
2、当想要把刚刚创建的快捷方式移动到桌面上时,用鼠标选定目标,单击右键,选择【发送到(N)】再选择【桌面快捷方式】就可以了。
方法二:
1、对于一些对电脑操作比较熟悉的人来说,还有另外一种快捷方式创建方法。只需要用鼠标右键点击任意桌面空白地方,依次选择【新建(W)】、【快捷方式(S)】、【浏览(R)】;
2、然后在电脑上浏览选择想要进行创建的文件,最后点击【确定】,把快捷方式的名字输入进去,点击【完成(F)】就可以了。
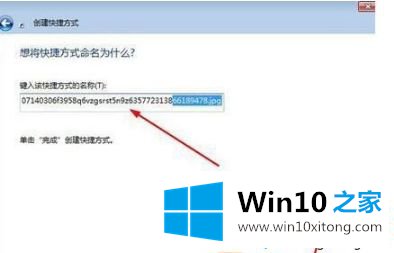
以上就是win10创建lnk文件的两种方法,大家一定要知道lnk只是一个链接,保存在邮箱里的邮件是有时效性的,大家一定要注意时间,避免因过期而文件链接失效。
Windows10系统怎么创建lnk文件的操作介绍在上面的文章中已经由小编很清楚的讲解了,如果你还没有解决好,那么多用上面的方法尝试几次,问题一定可以解决的。