
时间:2020-09-13 22:05:03 来源:www.win10xitong.com 作者:win10
今日有网友来向小编反馈说他在使用系统的时候遇到了windows10电脑优化系统性能的问题,如果是新手遇到这个情况的话不太容易解决,会走很多弯路。那有没有办法能处理这个windows10电脑优化系统性能的情况呢?肯定是行的,我们其实可以参考一下这个方法来处理:1、打开电脑,右击开始菜单,选择控制面板;2、右上方,更改查看方式为‘小图标’即可很简单的搞定了。要是你没有看懂,那再看看下面的具体windows10电脑优化系统性能的详尽解决要领。
具体方法如下:
1、打开电脑,右击开始菜单,选择控制面板;
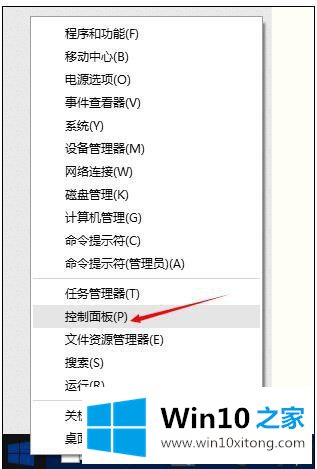
2、右上方,更改查看方式为‘小图标’;
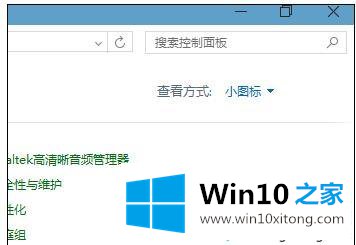
3、找到‘系统’选项,点击进入下一步;
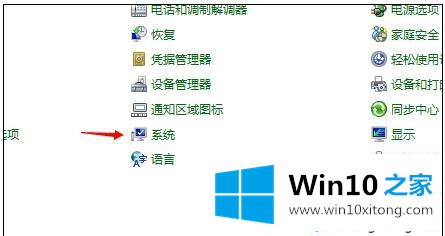
4、左侧找到‘高级系统设置’选项,单击;
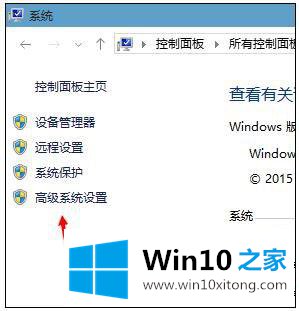
5、在弹出的面板卡中,选择如图所示的设置选项;
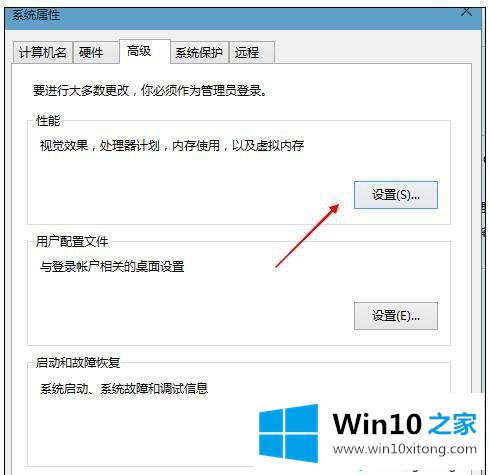
6、可以看到这里有很多设置,虽然可以设置为最佳性能,但笔者不建议;
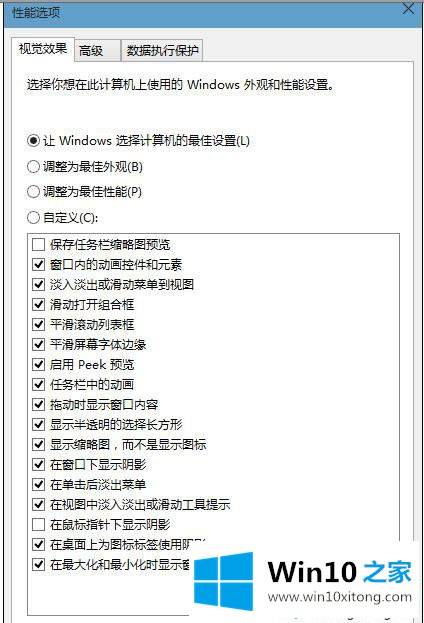
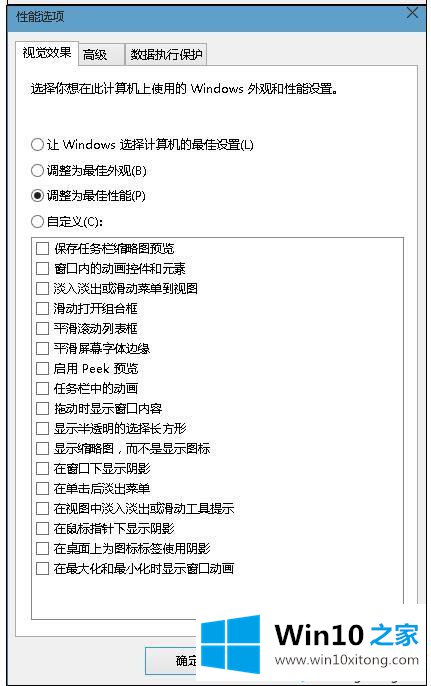
7、推荐设置如下,当然大家也可以进一步的优化。
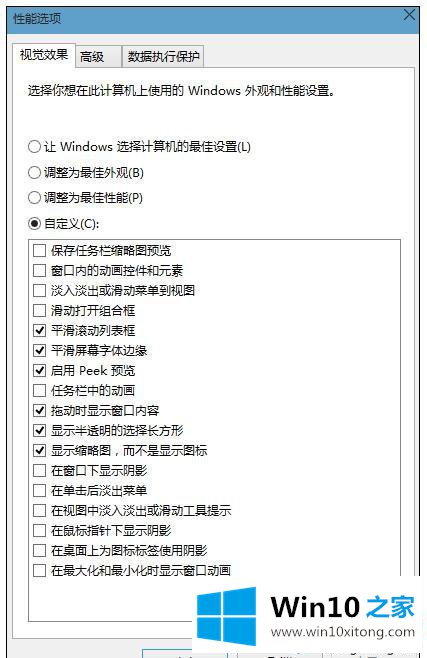
以上教程和大家分享就是windows10电脑优化系统性能的小技巧,简单优化一下,是不是电脑运行速度都变快了许多。
关于windows10电脑优化系统性能的详尽解决要领就和大家讲到这里了,遇到同样问题的朋友就可以根据上面内容提供的方法步骤解决了。很希望能够通过上面的内容对大家有所帮助,祝大家万事如意。