
时间:2020-09-13 17:01:06 来源:www.win10xitong.com 作者:win10
昨天小编在一个论坛上看见有一位网友发帖提出了一个问题,他在咨询win10系统使用Teamviewer建立会议的情况该怎么处理,我们发现还是有很多用户会碰到win10系统使用Teamviewer建立会议的情况。如果你暂时身边没有懂这方面的人才处理这个win10系统使用Teamviewer建立会议问题解决这个问题的步骤如下:1、2、就好了。不明白的话也没关系,下面还有更详细的win10系统使用Teamviewer建立会议的完全操作步骤。
具体方法如下:
1、打开Teamviewer进入如下画面后,第一步点选“会议”按钮,然后在下方点选“我的会议”。加入会议只要在蓝色框里输入ID即可;
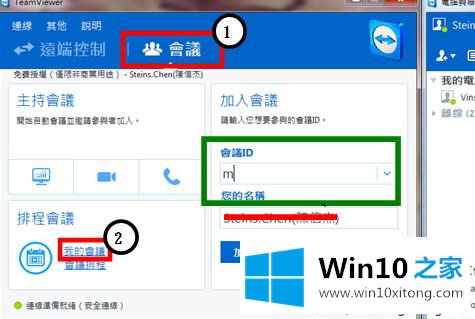
2、如下点选开始即可,如果有注册账户登入,每次建立的会议ID会保留在下图的列表中;
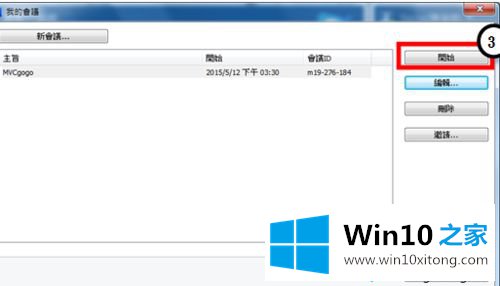
3、将会议ID告诉需要其参与者即可,如果要求输入密码,请在其他--选项--会议--修改及时会议密码;
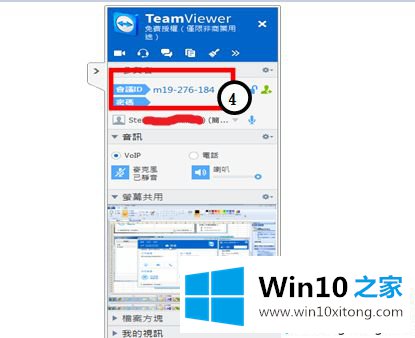
4、如果要邀請添加了联络人的用户时,点选红色框中人头“邀请”,邀请列表中的联络人;
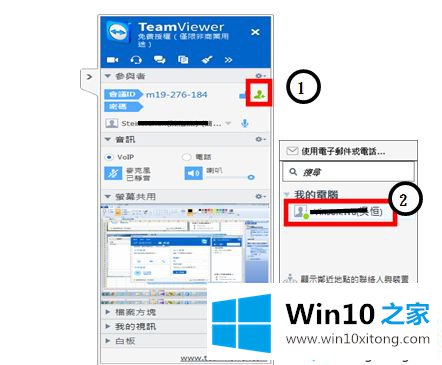
5、打开“控制权”,这样参与会议者才能够控制画面,如有有多个参与者,须每个人都打开控制权;
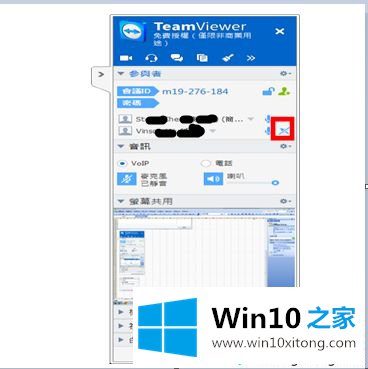
6、点选参与者,然后右键选择指派简报者,被选者确定后,显示画面就跳未被指派的简报者。
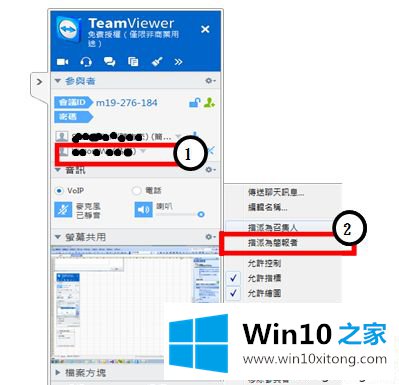
上述就是win10系统使用Teamviewer建立会议的方法,非常实用的步骤,希望教程内容能够帮助到大家。
win10系统使用Teamviewer建立会议的完全操作步骤的全部内容到这里就告一段落了,还没有学会的网友可以再多阅读几次上面的内容,按照方法一步一步的做,就可以解决的。最后希望多多支持本站。