
时间:2020-09-12 05:49:31 来源:www.win10xitong.com 作者:win10
总是看见有些用户遇到了Win10系统后没扬声器问题后就手足无措,对于不了解系统的网友就不知道Win10系统后没扬声器的问题该如何处理,如果你也因为这个Win10系统后没扬声器的问题而困扰,只需要一步一步的这样操作:1、使用“驱动人生”来更新Win10声卡驱动,下载 驱动人生并进行安装;2、打开驱动人生,等待软件检测完电脑中的硬件设备后,“本机驱动”选项卡,勾选 “声卡”驱动,点击“立即安装”按钮就可以了。是不是很简单呢?如果还没有解决这个问题的网友,可以再看看具体的方法,接下来我们就好好说一说Win10系统后没扬声器的详尽操作手段。
具体方法如下:
1、使用“驱动人生”来更新Win10声卡驱动,下载 驱动人生并进行安装;
2、打开驱动人生,等待软件检测完电脑中的硬件设备后,“本机驱动”选项卡,勾选 “声卡”驱动,点击“立即安装”按钮;
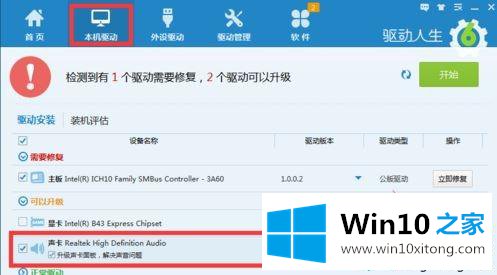
3、等待下载完成后点击安装,然后按提示 点击下一步下一步安装即可完成声卡驱动安装;
4、除了之外我们打开“驱动精灵”程序,还可以切换到“百宝箱”选项卡,点击“声卡修复”按钮来修复;
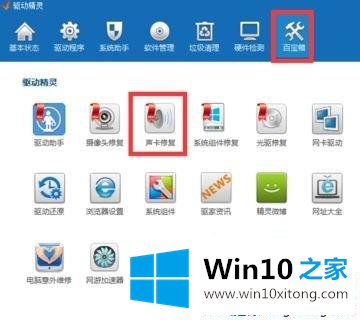
5、打开声卡修复后,点击“立即修复”按钮即可开始自动修复没有扬声器的问题;
6、若还是没有声音,那么在任务栏的扬声器单击右键,选择【播放设置】;
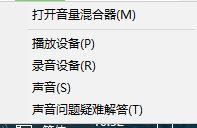
7、在扬声器上单击右键,选择“扬声器配置”,点击“音频声道”下拉列表,从中设置“立体声”或“四声道” -- 下一步 -- 确定完成配置即可出现声音。
步骤:mac笔记本
1、切换回Mac OS系统,关机情况下一直按着Option键,按电源键开机,等待出现系统选择界面松开【Option】;
2、选择MAC进入苹果系统,在 LaunchPad 中找到【BootCamp 助理】应用;
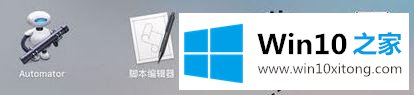
3、将大于4GB的u盘连接到电脑中,在 Boot Camp 助理窗口中,只选择【从 Apple 下载最新的 Windows 支持软件】一栏选项,点击【继续】,如图:
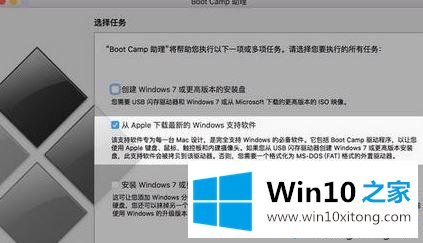
4、选择识别到的U盘,点击 下一步 ,此时会提示 正在下载Windows 支持软件...下载完成后若OS系统设置了密码则输入密码即可;
5、驱动下载完成后,关机后一直按着Option键,按电源键开机,等待出现系统选择界面松开【Option】。选择Windows 进入到 Windows 系统,进入 U 盘目录里的 BootCamp 目录下,双击 Setup 可以为系统安装苹果驱动。
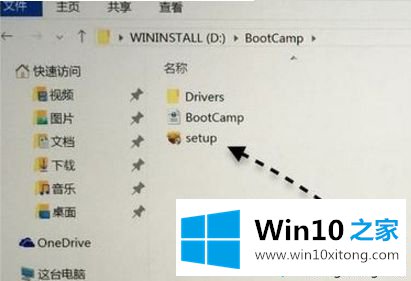
关于苹果笔记本安装Win10系统后没扬声器解决方法介绍到这里了,设置之后,苹果笔记本电脑设备就有声音了。
有关Win10系统后没扬声器的详尽操作手段的内容在以上文章中就非常清楚的讲解了,这篇文章应该会帮助大家解决这个问题,同时希望大家多多支持本站。