
时间:2020-09-11 15:04:47 来源:www.win10xitong.com 作者:win10
今天又有网友来问小编win10在搜索框中输入文字后无法搜索的问题,这个问题之前都已经解答过了。如果是新手遇到这个情况的话不太容易解决,会走很多弯路。那我们能不能自己解决这个win10在搜索框中输入文字后无法搜索的问题呢?小编现在直接给大家说说这个解决步骤:1、按Win+R打开运行,输入下面的路径回车:%LocalAppData%\Packages\windows.immersivecontrolpanel_cw5n1h2txyewy\LocalState;2、在打开的文件夹中右键单击Indexed目录——属性,点击“高级”就好了。下面根据截图,我们一步一步的来学习win10在搜索框中输入文字后无法搜索的完全处理要领。
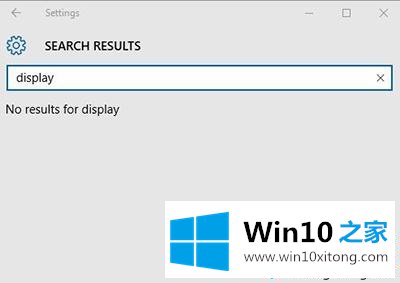
解决方法如下:
1、按Win+R打开运行,输入下面的路径回车:%LocalAppData%\Packages\windows.immersivecontrolpanel_cw5n1h2txyewy\LocalState;
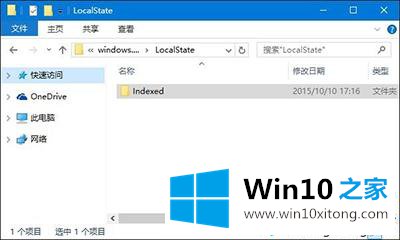
2、在打开的文件夹中右键单击Indexed目录——属性,点击“高级”;
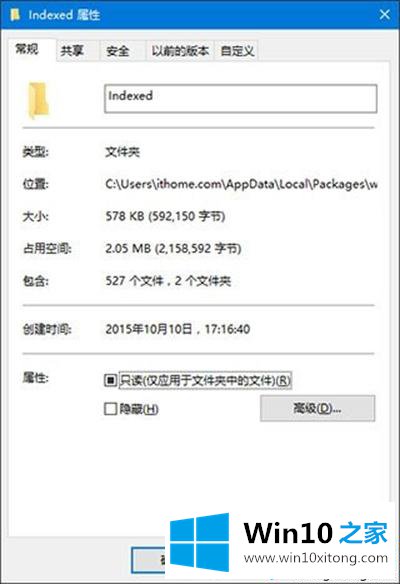
3、取消勾选“除了文件属性外,还允许索引此文件夹中文件的内容”,之后再重新勾选。等待系统重新建立好索引后就可以正常搜索系统设置了。建立索引需要一些时间。
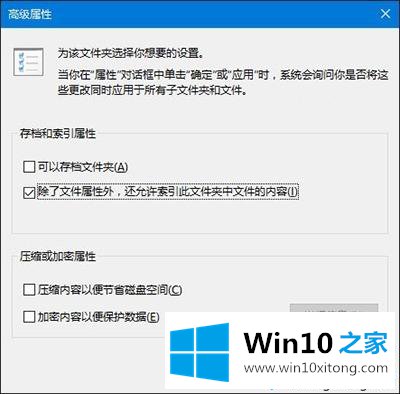
win10在搜索框中输入文字后无法搜索的解决方法介绍到这里了,搜索功能只要进行一下简单设置,问题很快就可以解决了。
win10在搜索框中输入文字后无法搜索的完全处理要领就给大家分享到这里了,本站还会每天发布很多关于windows系统的相关教程,同时也提供系统下载,请多多关注。