
时间:2020-09-11 01:31:15 来源:www.win10xitong.com 作者:win10
win10系统对大家来说可能都不会陌生,但是还是会遇到win10系统用undelete 360数据恢复软件的问题时不知道如何解决。对于不了解系统的网友就不知道win10系统用undelete 360数据恢复软件的问题该如何处理,要是没有人可以来帮你处理win10系统用undelete 360数据恢复软件问题,可以试试小编的办法:1、下载undelete 360数据恢复软件。最常用的方法是通过互联网搜索软件名称,直接下载。打开浏览器,使用搜索工具输入undelete 360;2、安装undelete 360软件。安装过程比较简单,直接按照提示进行操作。软件是免费的,所以不需要注册,安装好就可以直接使用就行了。由于时间关系,我们接下来就结合截图,一起来看看win10系统用undelete 360数据恢复软件的完全操作步骤。
具体方法如下:
1、下载undelete360数据恢复软件。最常用的方法是通过互联网搜索软件名称,直接下载。打开浏览器,使用搜索工具输入undelete 360;
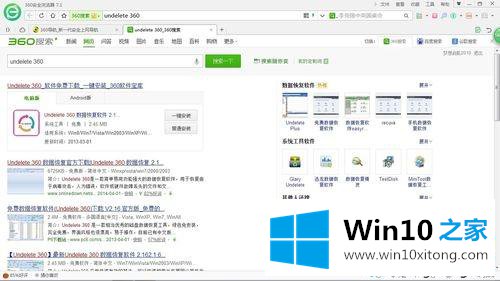
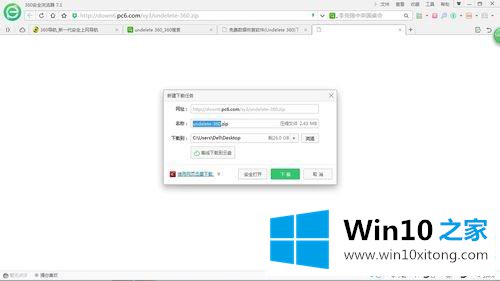
2、安装undelete 360软件。安装过程比较简单,直接按照提示进行操作。软件是免费的,所以不需要注册,安装好就可以直接使用;
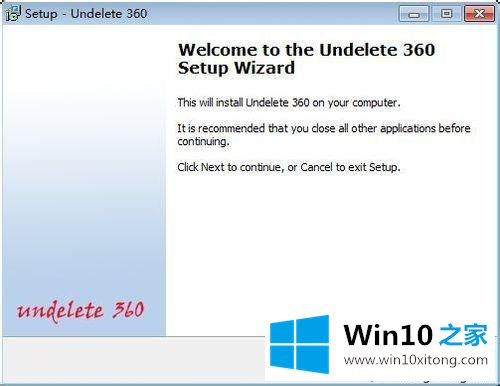
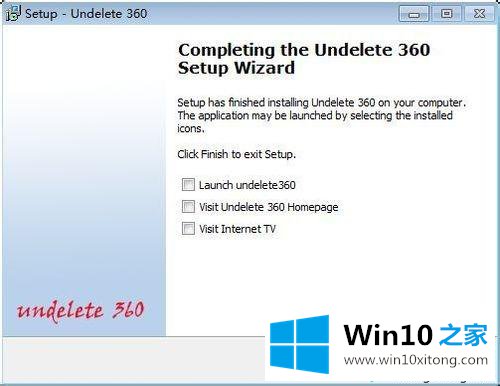
3、打开安装好的undelete 360软件,第一次使用的时候需要进行语言设置,因为默认的是英文,直接点击工具栏的“Tools”-》“简体中文”就可以了。设置好后界面显示就变成中文了;
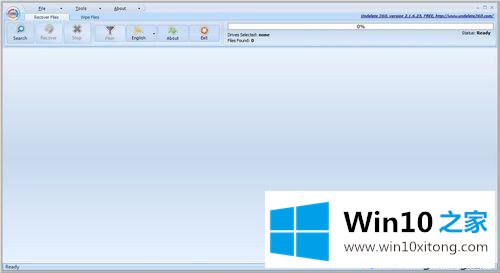
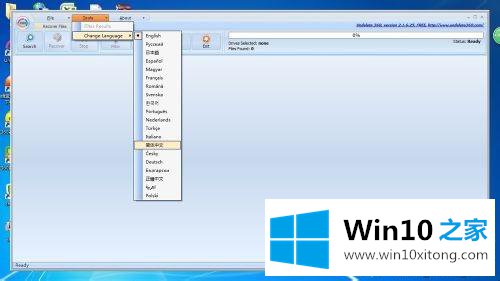
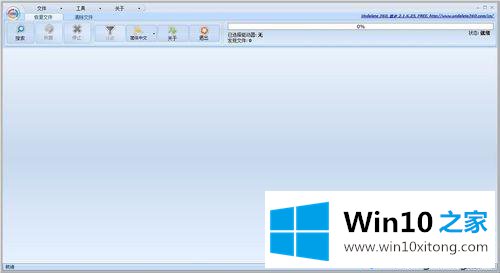
4、选择需恢复数据的磁盘,进行对磁盘数据扫描。点击工具栏的“文件”,选择“搜索”,然后在弹出窗口选择相应的盘符。点击开始后,进入自动扫描操作;
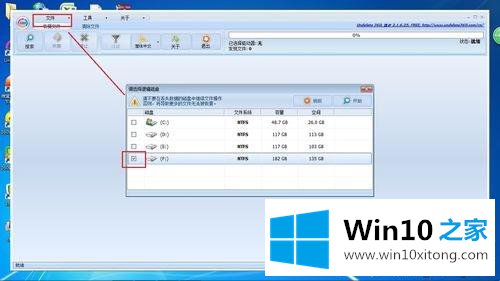
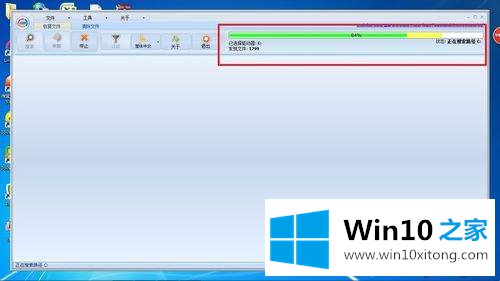
5、扫描完成后,可以查看扫描的结果,左边窗体可以选择相应的类别,以便更好的找到需要恢复的相关文件,勾选中需恢复的文件后,点击工具栏上的“恢复”,在弹出窗口设置恢复的相关选项和恢复到哪个位置,点击确定后,就进入自动恢复操作,完成后就可以查看恢复的文件了。
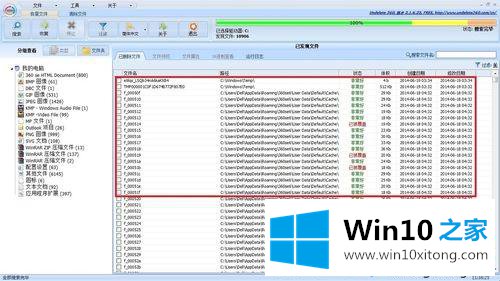
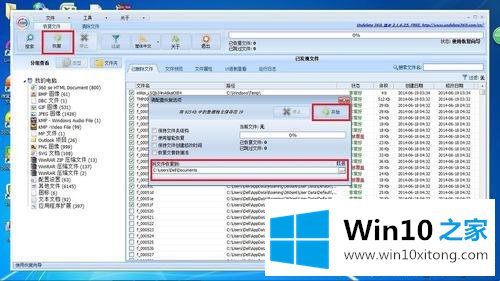
关于win10系统用undelete 360数据恢复软件的方法分享到这里了,是不是很简单呢?感兴趣的小伙伴也可以一起简单设置。
win10系统用undelete 360数据恢复软件的完全操作步骤非常简单,上面的内容已经告诉了大家全部方法,如果你有更好更快的解决方法,那可以给本站留言,小编也一起来共同学习。