
时间:2020-09-10 08:32:16 来源:www.win10xitong.com 作者:win10
今天有一位用户说他安装了win10系统以后,在使用中突然遇到了win10系统ppt文件没保存怎么恢复【图文】的情况,win10系统ppt文件没保存怎么恢复【图文】问题对于很多新手来说就不太容易自己解决,大部分时候都会去求助别人,如果你现在找不到专业的人员来解决win10系统ppt文件没保存怎么恢复【图文】这个问题,我们只需要按照:1、打开PPT程序,点击“Office按钮”->“PowerPoint选项”;2、在打开的“选项”窗口中,切换至“保存”选项卡,勾选“保存自动恢复信息时间间隔”项,并设置合适的“时间间隔”,如“5分钟”。并点击“保存”按钮就这个问题很轻松的搞定了。刚才没看明白不要紧,今天小编就会专门来讲解win10系统ppt文件没保存怎么恢复【图文】的处理方法。
解决方法如下:
1、打开PPT程序,点击“Office按钮”->“PowerPoint选项”;
2、在打开的“选项”窗口中,切换至“保存”选项卡,勾选“保存自动恢复信息时间间隔”项,并设置合适的“时间间隔”,如“5分钟”。并点击“保存”按钮;
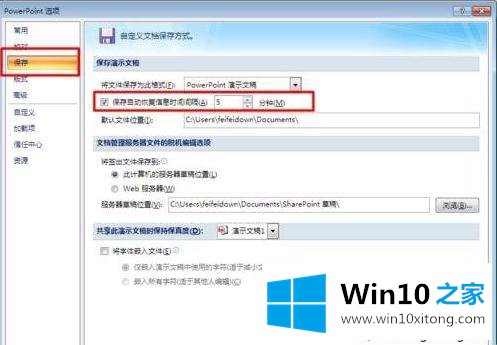
3、接下来就可以正常编辑文档啦。不过还有一件很重要的事情。就是在编辑文档之前将文档保存一下;
4、接下来就可以任意编辑PPT啦。当断电或程序发生崩溃时,我们就可以恢复最近系统所保存的文档啦。在此为了模拟程序崩溃效果,我们打开“任务管理器”,将PPT进程结束;
5、当我们再次打开PPT程序时,就会弹出“文档恢复”窗口,选择想要恢复的文档,点击即可恢复;
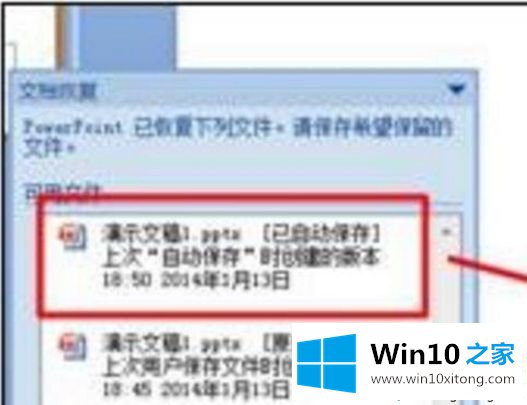
6、如果我们所恢复的文档,并不是我们想要的,则我们可以再次点击“状态栏”上的“已恢复”按钮来重新打开“文档恢复”窗口。
以上和大家说明win10系统ppt文件没保存的恢复方法,简单几个步骤设置后,ppt文件就恢复正常了。
上面的教程结合了截图给大家详细的说了win10系统ppt文件没保存怎么恢复【图文】的处理方法,对这个感兴趣的网友,可以用上面的方法试一试,希望对大家有所帮助。