
时间:2020-09-09 19:36:53 来源:www.win10xitong.com 作者:win10
有部分网友告诉小编Win10专业版系统中没有安全模式的情况他不知道怎么办,Win10专业版系统中没有安全模式问题对于很多新手来说就不太容易自己解决,大部分时候都会去求助别人,那Win10专业版系统中没有安全模式的情况能不能处理呢?小编先给大伙说说简单的措施:1、要想在启动不了电脑时(重要驱动安装失败,必须在安全模式卸载一类)进入Win10安全模式,方法还是有的。开机进入系统时(Loading)强制关机(按住开关4秒,台式机笔记本皆是如此),然后重复这个动作三次。第四次开机的时候不要按,Win10会认为系统出现故障,不能正常启动,从而进入恢复界面。这时,单击“查看高级修复选项”;2、此时选择“疑难解答”就能得到很完美的解决了以下文章就是彻头彻尾的讲解Win10专业版系统中没有安全模式的具体步骤。
1、要想在启动不了电脑时(重要驱动安装失败,必须在安全模式卸载一类)进入Win10安全模式,方法还是有的。开机进入系统时(Loading)强制关机(按住开关4秒,台式机笔记本皆是如此),然后重复这个动作三次。第四次开机的时候不要按,Win10会认为系统出现故障,不能正常启动,从而进入恢复界面。这时,单击“查看高级修复选项”;

2、此时选择“疑难解答”;
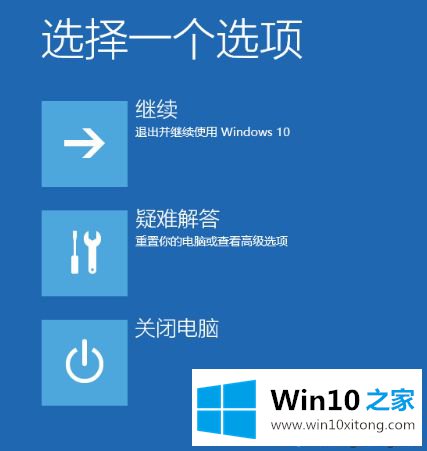
3、新界面中选择“高级选项”,不要选择重置此电脑哦;

4、接下来在高级选项中选择“启动设置”;
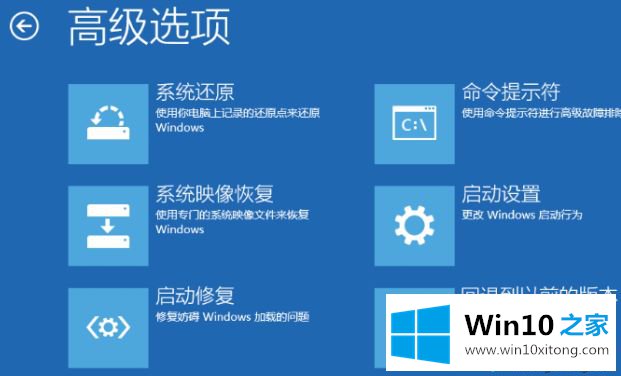
5、这里只有一个选项,选择“重启”即可;

6、电脑重启,会自动进入“启动设置”列表,虽然是Win10的蓝色背景,但是你熟悉的F8启动选单就这样回来了,选择4即“启用安全模式”就可以进入了。
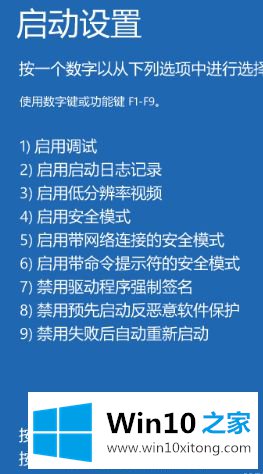
经过上面的方法操作之后,win10专业版系统就可以进入安全模式了,是不是很简单呢,希望本教程可以帮助到大家。
Win10专业版系统中没有安全模式的具体步骤就是上面所说的全部内容,以上的文章如果对你的问题有所帮助,希望对本站多多支持。