
时间:2020-06-15 13:35:11 来源:www.win10xitong.com 作者:win10
网友抱怨说他的电脑不知道是不是买到假货了,总是要出win10电脑鼠标灵敏度怎么调的故障,win10电脑鼠标灵敏度怎么调这样的不常见的问题,还真把一些大神给弄懵了。要是你急着处理这个win10电脑鼠标灵敏度怎么调的情况,就没有时间去找高手帮忙了,我们就自己来学着弄吧,今天小编按照这个步骤就处理好了:1、鼠标右键单击桌面空白处,选择【个性化(R)】。2、打开个性化后,选择右上角的【主页】,下图圈出的地方就这个问题很轻松的搞定了。以下内容图文并茂的教你win10电脑鼠标灵敏度怎么调的处理技巧。
具体方法如下:
1、鼠标右键单击桌面空白处,选择【个性化(R)】。

2、打开个性化后,选择右上角的【主页】,下图圈出的地方。
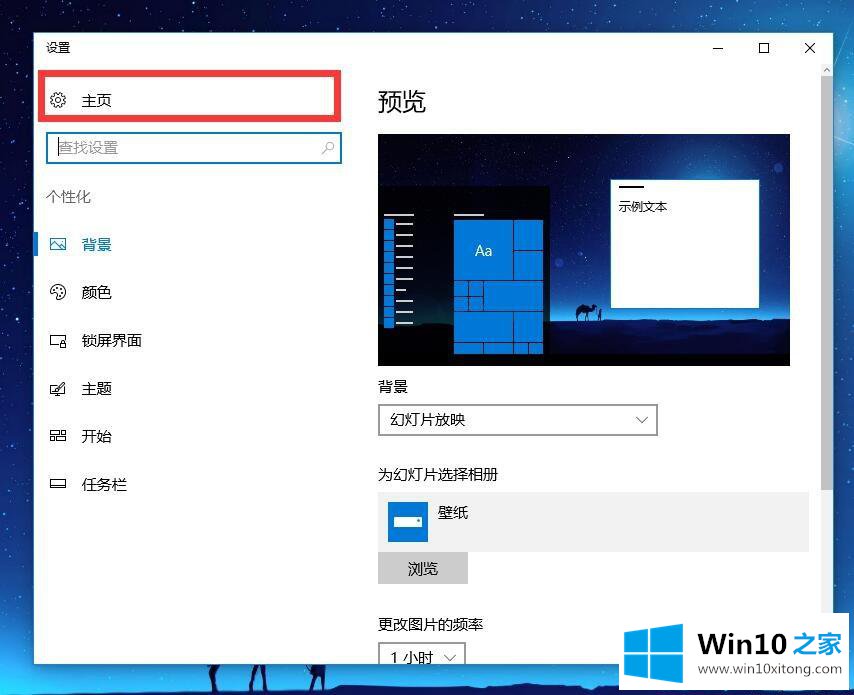
3、选择【设备】,单击进入。
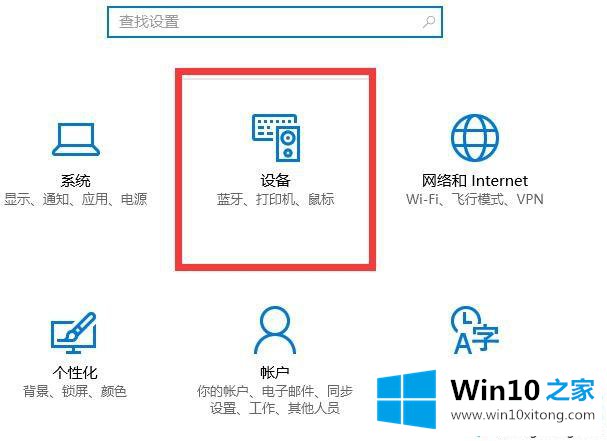
4、点击【鼠标和触摸板】。
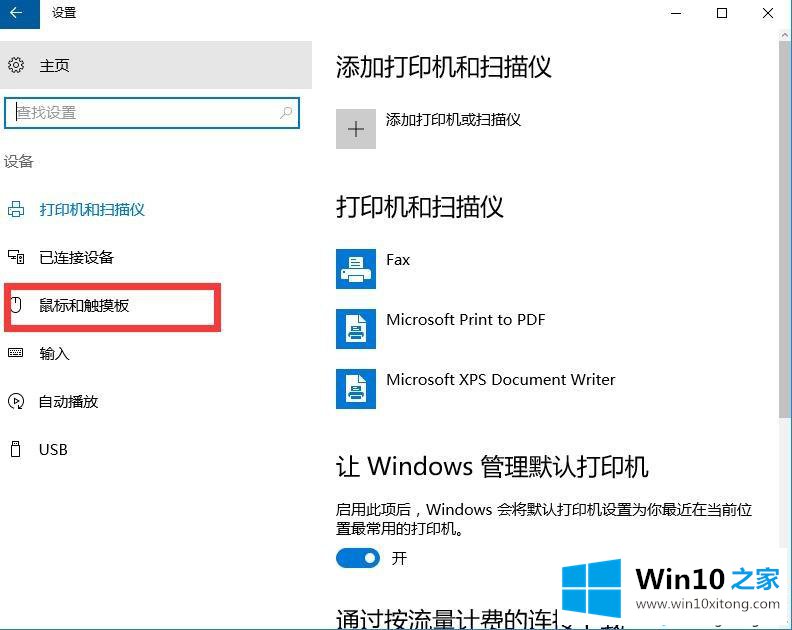
5、在【相关设置】下方,点击【其他鼠标选项】。
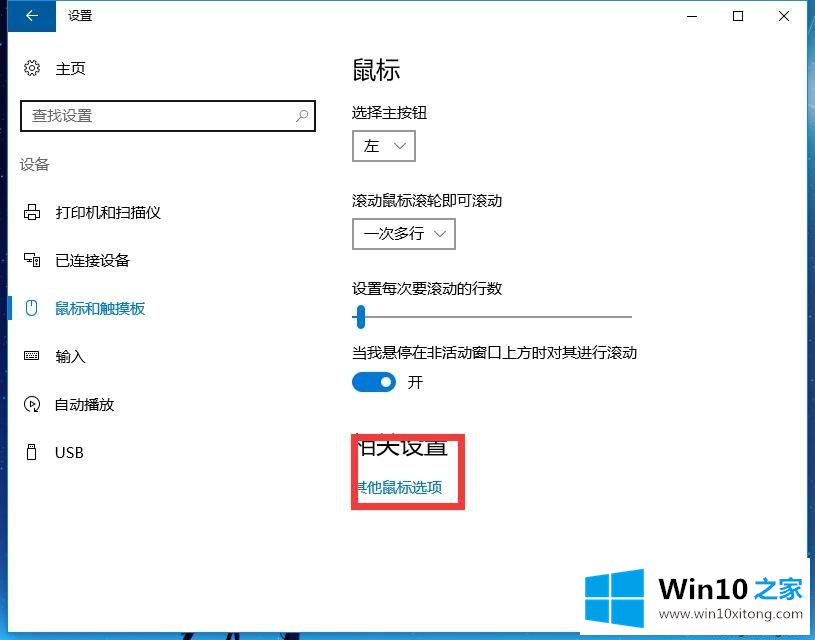
6、在页面上方,找到【指针选项】,在【选择指针移动速度】中进行快慢的调整。

7、设置完成以后,单击【应用】或者【确定】进行设置。

以上就是win10电脑调整鼠标灵敏度的简单方法,如果感觉鼠标很迟钝,那么可以试试调整灵敏度来解决。
好了,上面就给大家讲得非常详细的关于win10电脑鼠标灵敏度怎么调的处理技巧了,谢谢各位对本站的支持。