
时间:2020-09-09 02:50:19 来源:www.win10xitong.com 作者:win10
不知道各位网友有没有遇到过Win10下载和使用谷歌搜索应用的问题,今天有一位网友说他就遇到了,这个对于那些比较熟悉win10系统的网友处理起来很简单,但是不太熟悉电脑的网友面对Win10下载和使用谷歌搜索应用问题就很难受了。万一现在又找不到懂行的来解决,我们就只好自己来动手处理这个Win10下载和使用谷歌搜索应用的问题了,其实可以来看看小编是怎么处理的:1、目前,Google搜索应用Win10版可以通过“应用商店”进行下载。点击桌面左下角的“Windows”按钮,从打开的扩展面板中找到“应用商店”点击进入;2、在“Win10应用商店”界面中,直接在搜索框输入“Google”进行搜索,从搜索结果列表中找到“应用”栏目中的第一个工具点击进入应用下载界面就轻轻松松的搞定了。刚才说得方法是一个概括,不是很全面,如果你没有看懂,那我们下面就详细的带来Win10下载和使用谷歌搜索应用的具体解决法子。
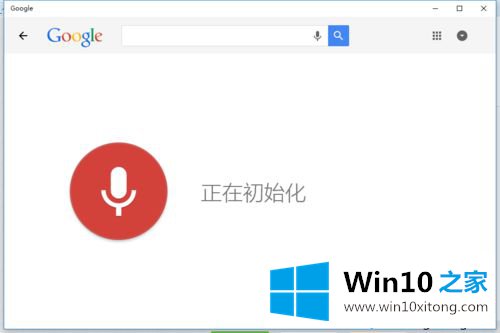
1、目前,Google搜索应用Win10版可以通过“应用商店”进行下载。点击桌面左下角的“Windows”按钮,从打开的扩展面板中找到“应用商店”点击进入;
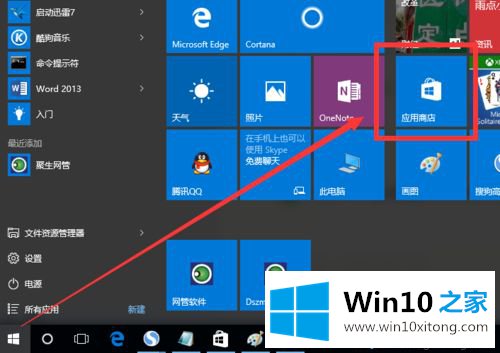
2、在“Win10应用商店”界面中,直接在搜索框输入“Google”进行搜索,从搜索结果列表中找到“应用”栏目中的第一个工具点击进入应用下载界面;
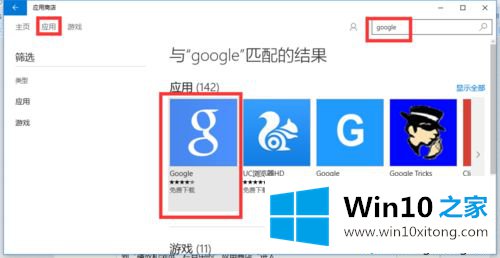
3、此时需要耐心等待“Google搜索应用”的下载完成,如果此下载过程较缓慢,建议将DNS设置为“114.114.114.114”或“4.2.2.2”再尝试下载。下载完成后,直接点击“打开”按钮即可开启“Google搜索”应用;
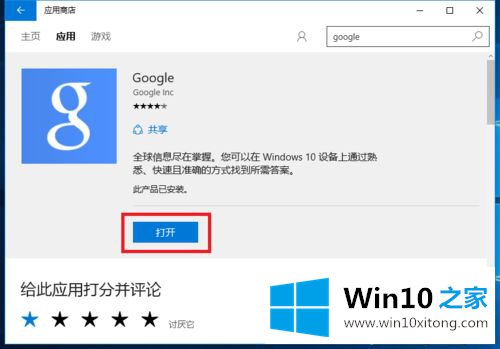
4、“Google搜索应用”界面非常简洁,重要包括“语音搜索”、“文本和图片搜索”、“扩展应用”和“扩展面板”几个部分;
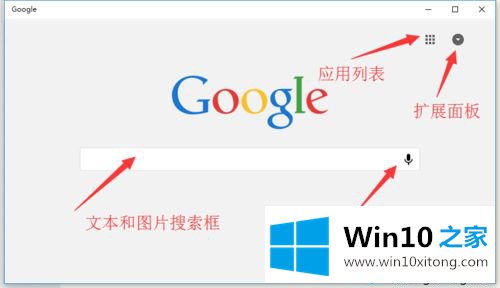
5、从打开的“Google搜索应用”界面中,点击右上角的“扩展”按钮,即可打开扩展面板,从中点击“设置”按钮;
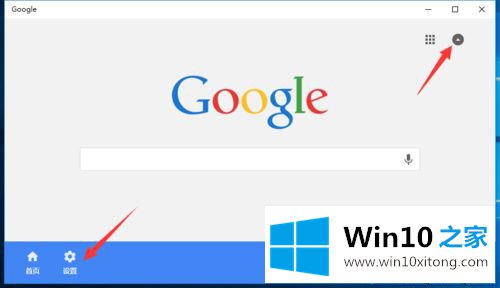
6、从打开的“设置”界面中,可以设置“语音搜索”、“语音搜索语言”、“是否在默认浏览器中打开”等个性化内容;
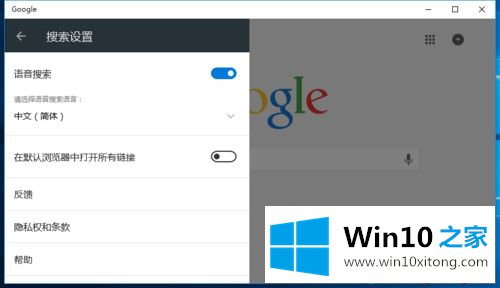
语音搜索功能:
点击“搜索框”右侧的“语音搜索”按钮,即可显示如图所示的“语音搜索”界面,此时只需要通过语音输入设置向Google搜索发出语音搜索指令,即可完成快速搜索内容操作。
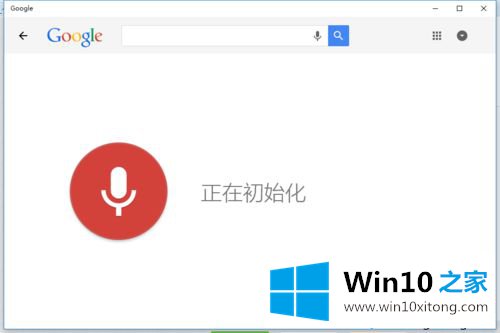
丰富的“Google APP”应用:
点击“Google搜索应用”右上角的“扩展应用”按钮,即可打开“Google APP”界面,从中就可以看到许多实用的工具。
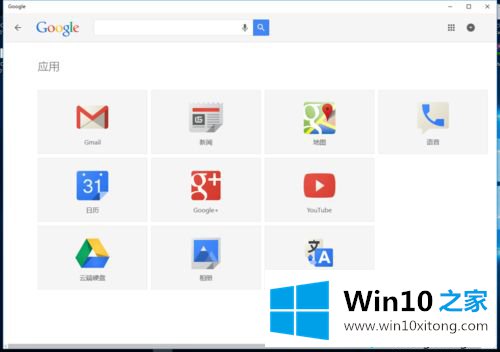
上述小编告诉大家Win10下载和使用谷歌搜索应用的方法,掌握此方法对大家操作方法有很大帮助,希望能够帮助到大家。
Win10下载和使用谷歌搜索应用的具体解决法子的全部内容到这里就告一段落了,我们高兴能够在这里帮助到你。