
时间:2020-09-08 17:47:32 来源:www.win10xitong.com 作者:win10
小编今日为大家解答一下win10系统如何使用鲁大师进行硬盘检测的问题,我们发现还是有很多用户会碰到win10系统如何使用鲁大师进行硬盘检测的情况。那这个问题可不可以我们自己就解决呢?当然是可以的。我们可以参考这样的方法:1、首先前往百度搜索‘鲁大师’,先到官网把软件下载回来,到官网下载的时候一定要注意要下载电脑版的鲁大师;2、下载好软件后,我们打开鲁大师软件可以看到如下的界面,可以看到cpu温度,硬盘温度,显卡温度,主板温度,详细的话可以点击温度管理查看,根据给自电脑型号,鲁大师能自动识别电脑所支持的温度就能很轻松的解决了,刚才只是简单的概述了一下,下面才是win10系统如何使用鲁大师进行硬盘检测详细的具体解决门径。
具体方法如下:
1、首先前往百度搜索‘鲁大师’,先到官网把软件下载回来,到官网下载的时候一定要注意要下载电脑版的鲁大师;
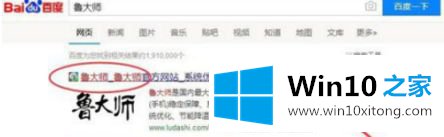
2、下载好软件后,我们打开鲁大师软件可以看到如下的界面,可以看到cpu温度,硬盘温度,显卡温度,主板温度,详细的话可以点击温度管理查看,根据给自电脑型号,鲁大师能自动识别电脑所支持的温度;

3、主要是硬盘检测,主界面右下角我们会看见一个图标叫硬盘检测,我们点击他;
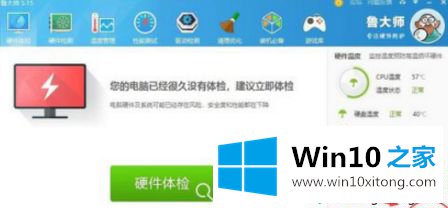
4、弹出的新窗口会有两个大大的标签一个叫‘硬盘检测’,另外一个叫‘SMART信息’。点击‘SMART信息’可以看到提示我们请选择磁盘或者分区,如果我们有多块硬盘的话,会有下拉框给我们选择相应的硬盘。我本人电脑只有一块硬盘;
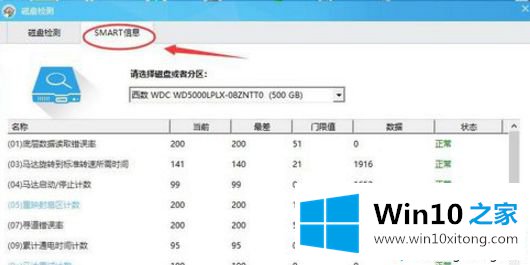
5、看到'SMART信息'各个详细信息的状态为绿色字体;
PS:SMART信息是硬盘自检系统保留的硬盘硬件信息。
如果觉得自检系统保留的硬件信息不准确,我们就需要手动自行检测一下硬盘了!
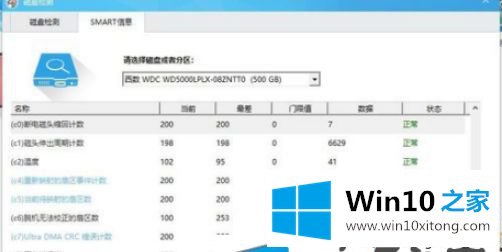
6、点击‘磁盘检测’,请选择磁盘或分区处我选择最小的硬盘空间为3G。
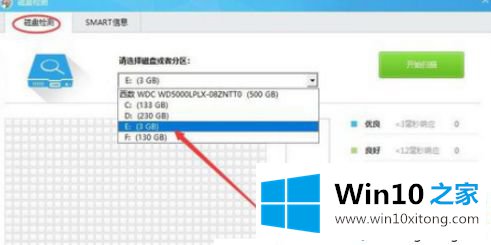
7、3GB的空间,检测总耗时为10分钟,具体的快慢与硬盘响应的快慢有关系,蓝色代表检测硬盘为特别快,耗时小;
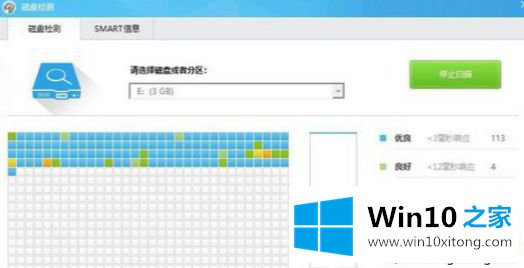
8、检测结果按照优良、良好、正常、瑕疵、丢失、严重、损坏,进行排序。在正常往后面起都是表示有少量为问题的,愈往右愈严重,最后是不可用状态。 以上就是win10系统使用鲁大师进行硬盘检测的方法,希望此教程内容能够帮助到大家。
小编提示:进行上面操作的时候,在使用硬盘检测功能的时候,电脑中的IO可能会有瓶颈,会有卡顿的现象。
以上的内容主要说的就是win10系统如何使用鲁大师进行硬盘检测的具体解决门径,我们非常感谢大家对我们网站的支持,谢谢。