
时间:2020-09-08 02:55:46 来源:www.win10xitong.com 作者:win10
你有没有在使用win10系统的时候遇到win10系统下PPT标题删除不了的情况呢,今天有一位朋友就因为这个问题来向小编咨询。这个win10系统下PPT标题删除不了的问题平时不多见,也许还会难倒一些大神,那这个问题可不可以我们自己就解决呢?当然是可以的。小编整理出了操作流程:1、【删除文字】用鼠标左键单击文字,点击后,会在文字的四轴出现很多整齐的白色的方点,此状态说明太“文本/形状/图形”被选中。选中后,直接按键盘“Delete”键,即可删除该文字;2、【选不中文字或形状】鼠标左键单击“文本/形状/图形”后,没有出现向步骤1中的“选中状态”,出现此类问题原因较多,以母版为例,点击菜单上的“视图”,并找到“母版视图”中的“幻灯片母版”就这个问题很简单的解决了。如果各位网友还是一头雾水,那我们再来详细的学习一下win10系统下PPT标题删除不了的具体处理步骤。
具体方法如下:
1、【删除文字】用鼠标左键单击文字,点击后,会在文字的四轴出现很多整齐的白色的方点,此状态说明太“文本/形状/图形”被选中。选中后,直接按键盘“Delete”键,即可删除该文字;
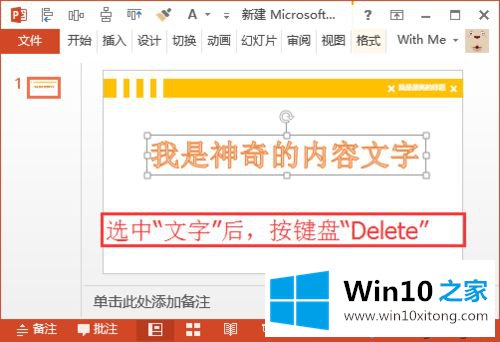
2、【选不中文字或形状】鼠标左键单击“文本/形状/图形”后,没有出现向步骤1中的“选中状态”,出现此类问题原因较多,以母版为例,点击菜单上的“视图”,并找到“母版视图”中的“幻灯片母版”;
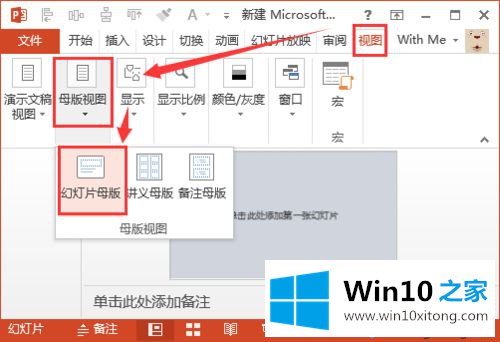
3、在母版视图中,点击左侧导航的页面,找到需要删除的“文本/形状/图形”后,依旧点击鼠标左键,选中后,按键盘“Delete”删除即可;
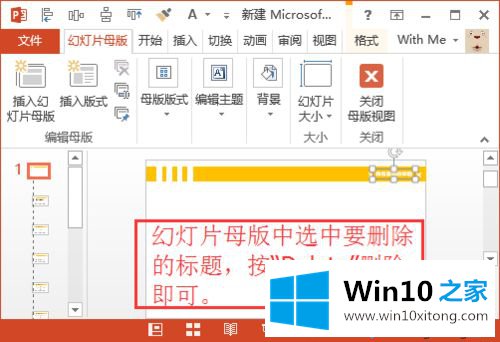
4、【删除表格标题】创建完成图表后,默认会自带标题,首先点击图表后(呈选中状态),然后再单击标题,此时,标题也处于选中状态,选中后,按键盘“Delete”删除即可;
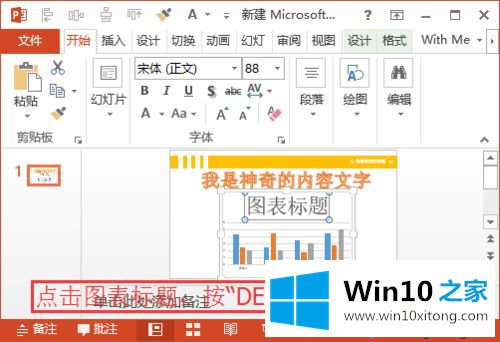
5、【删除图片中的标题】此方法具有局限性。用鼠标左键单击选中要去掉标题的图片,在顶部菜单栏中会多出一个“格式”的选项,点击后找到“大小”栏目中的“裁剪”;
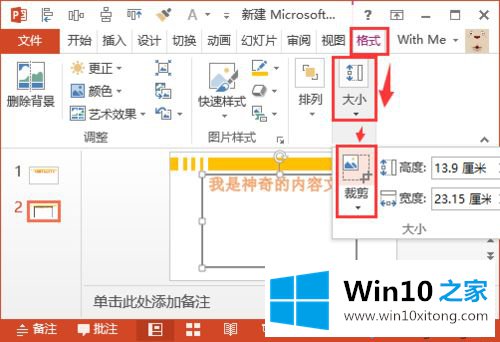
6、此时图片四周出现黑色的边框线,将鼠标移向黑色的粗线,点击鼠标不放,向其中某个方向(比如向下)拖动,即可将文字去除;
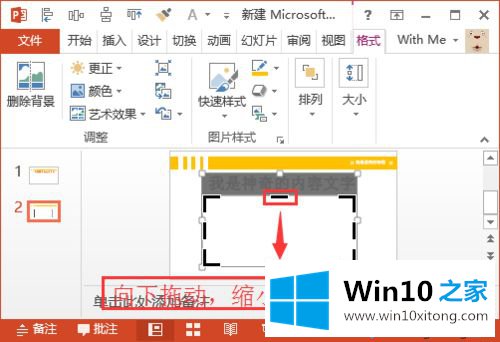
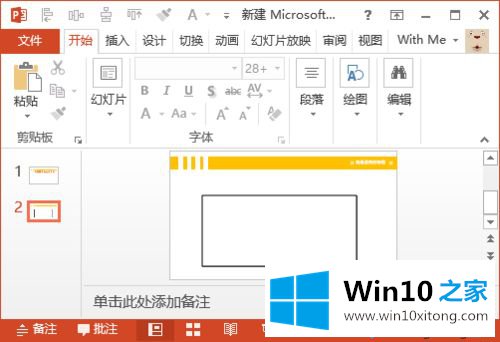
7、【被遮挡无法删除】看着文字在页面上,母版中也没有该“文本/形状/图形”,此时可能是该图形处于底层;
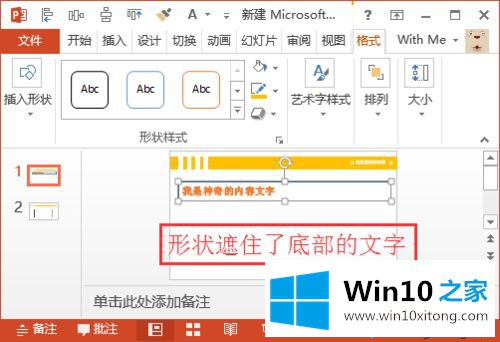
8、有些文字被底部的文字遮住了:点击顶层的“文本/形状/图形”后,点击右键,再弹出的菜单中,选择“置于底层”;
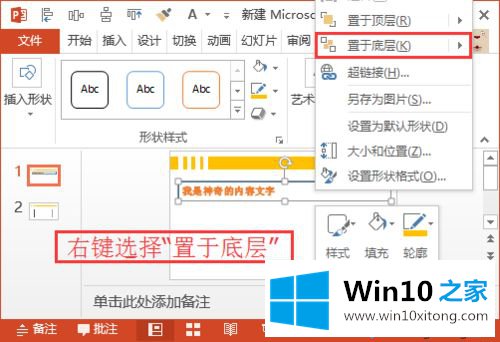
9、然后再在“文本/形状/图形”的地方,点击鼠标并选中后,按键盘“Delete”删除即可。
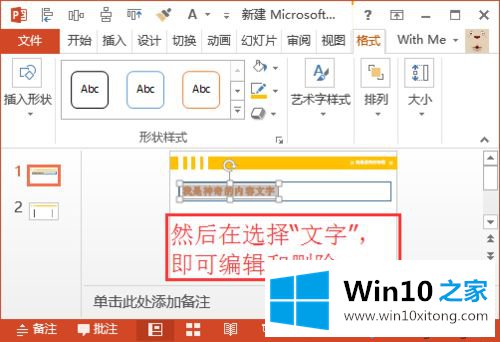
10、完成。
以上教程步骤轻松解决win10系统下PPT标题删除不了的问题,设置之后,PPT就恢复正常了。
上述内容就是win10系统下PPT标题删除不了的具体处理步骤,这样就可以解决好了,大家都学会了上面的方法吗?我们欢迎各位继续关注本站,后面还会有更多相关windows知识分享给大家。