
时间:2020-08-25 06:46:49 来源:www.win10xitong.com 作者:win10
windows系统非常经典,我们在办公和娱乐的时候都会用它。你在使用系统的时候有没有遇到Win10系统突然没有声音怎么修复问题呢?要是对于一些才接触win10系统的网友解决这个Win10系统突然没有声音怎么修复的情况就很困难,那我们该如何是好呢?小编也在查阅了相关的很多资料后,用这个流程:1、右键单击任务栏的声音图标,选择“播放设备”;2、就很轻松愉快的把这个问题搞定了。下边就是详细的Win10系统突然没有声音怎么修复的详尽处理步骤。
Win10没有声音该怎么办
1、右键单击任务栏的声音图标,选择“播放设备”;
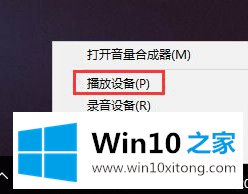
2、选择合适的设备作为默认通信设备,设置好默认通信设备后,再打开设备属性;
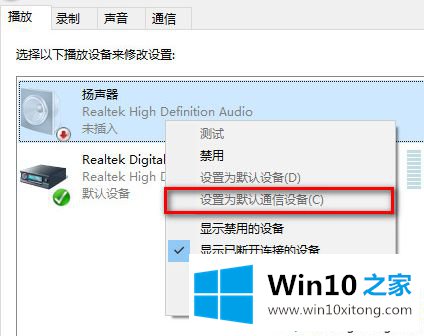
3、切换到增强选项卡,将所有增强选项去掉;
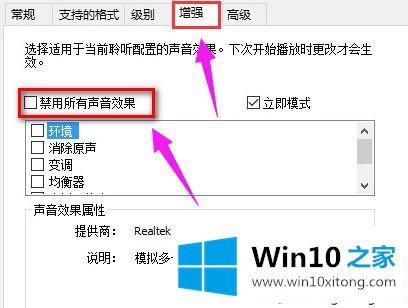
4、如果你使用的是Realtek audio声卡,当你遇到0x000005b4错误提示时,可通过修改组策略的方式修复。点击任务栏搜索按钮,输入gpedit,回车打开组策略编辑器;
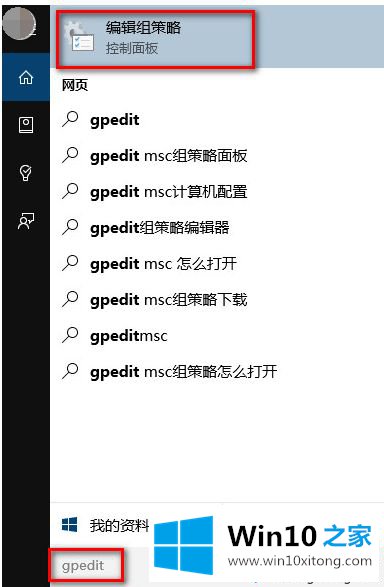
5、打开计算机配置,选择“管理模板”,点击“系统”,然后点击“设备安装”;
6、在右侧找到“配置设备安装超时”,双击打开设置窗口;
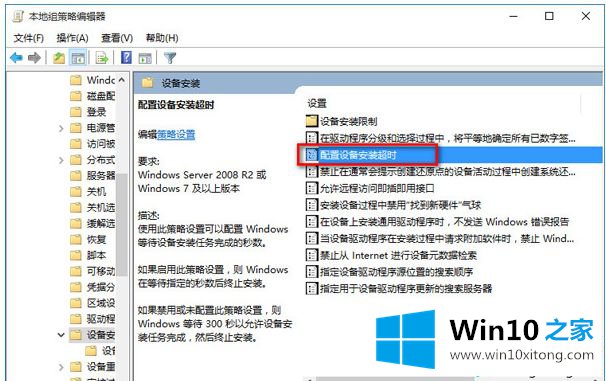
7、选择已启用,将默认的超时时间从300秒更改为1800秒,点击确定;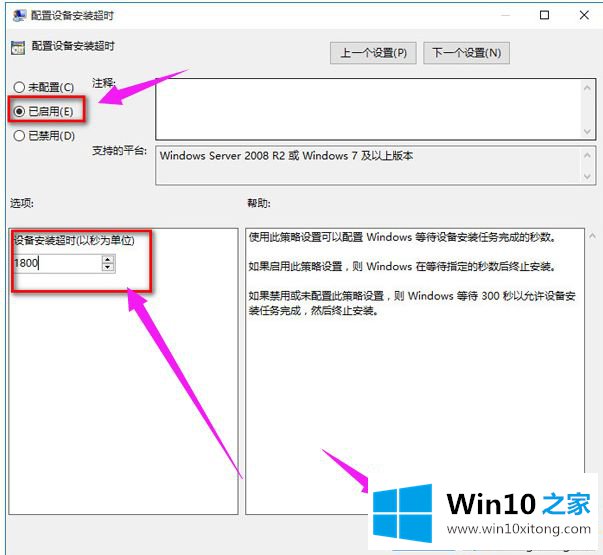
8、如果以上方法不能够解决问题,可尝试回滚驱动程序;
在左下角开始菜单上右键单击,选择“设备管理器”。
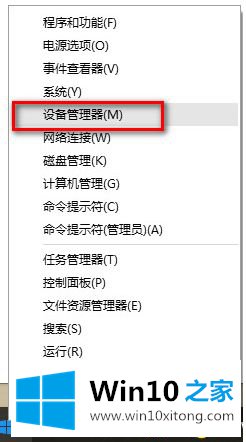
9、找到“声音输入和输出”,右键单击默认声音输出设备,选择属性;
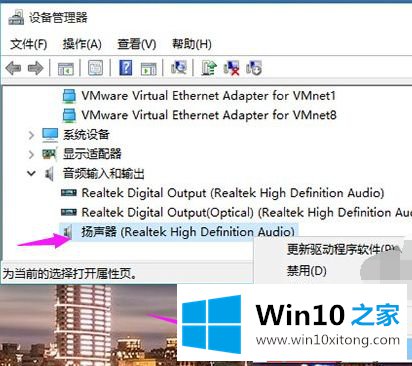
10、切换到“驱动程序”选项卡,点击“回退驱动程序”。
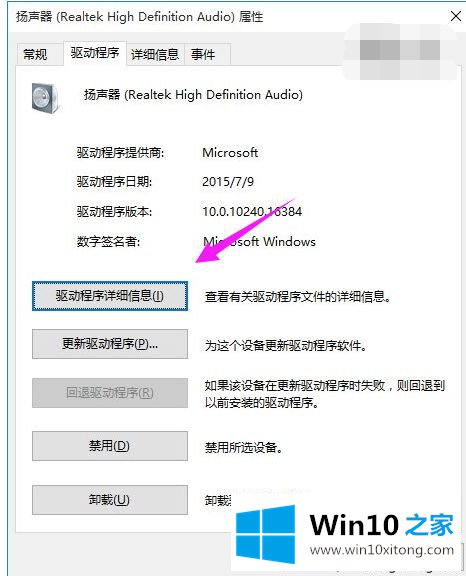
以上就是安装Win10系统突然没有声音的修复方法,你遇到一样故障问题,不放参考教程来设置。
今天的内容到这里就结束了,上面详细的告诉了大家Win10系统突然没有声音怎么修复的详尽处理步骤,以上的文章如果对你的问题有所帮助,希望对本站多多支持。