
时间:2020-07-31 17:04:55 来源:www.win10xitong.com 作者:win10
一些用户在使用系统的时候遇到过win10用steam下载游戏磁盘用量一直为0时的问题,见过win10用steam下载游戏磁盘用量一直为0时这样问题的用户其实不是很多,也就没有相关的解决经验。我们需要怎么办呢?可以试试小编的办法:1、当我们出现下载某个游戏磁盘用量为0时,首先我们登陆steam平台。2、进入平台后点击图片中右上方的steam就解决了。以下文章就是彻头彻尾的讲解win10用steam下载游戏磁盘用量一直为0时的解决要领。
具体方法如下:
1、当我们出现下载某个游戏磁盘用量为0时,首先我们登陆steam平台。

2、进入平台后点击图片中右上方的steam。
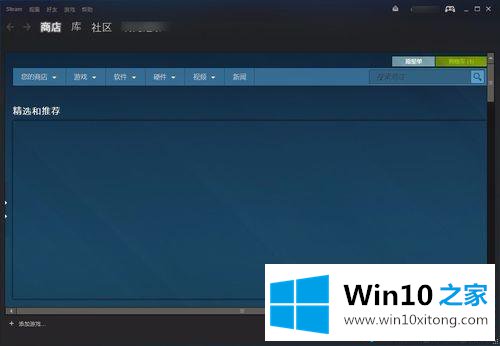
3、选择其中的设置选项。
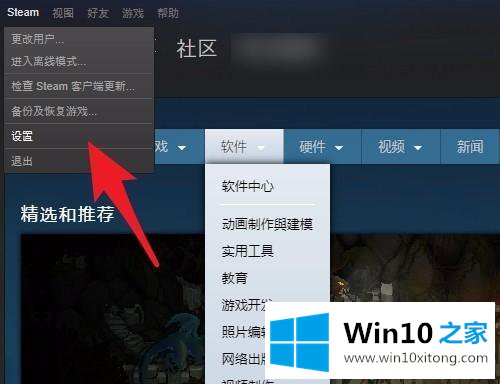
4、然后切换到下载标签下。
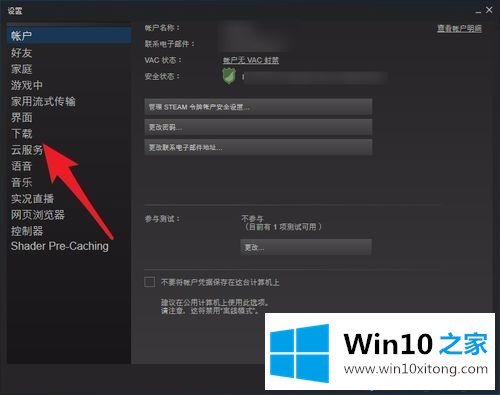
5、将下载区域设置到us区域。
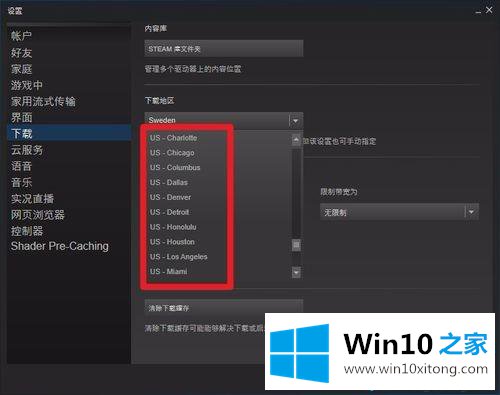
6、最重要的一步是清除掉下载缓存。
记住更新完毕后一定要将下载地区恢复为国内区域,避免其它游戏更新缓慢。
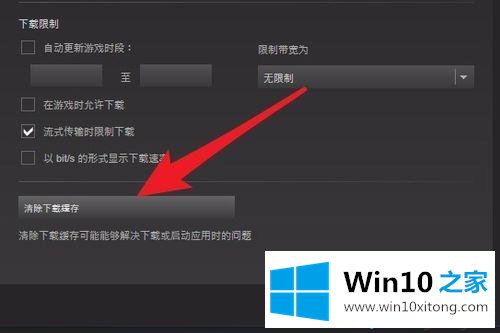
Steam是全国组大网上游戏商店,下载游戏时难免遇到各种故障问题,如果你也为上述问题困惑,直接参考教程修复即可。
到这里,win10用steam下载游戏磁盘用量一直为0时的解决要领就全部结束了,希望这篇文章对你有所帮助,谢谢大家对本站的支持。