
时间:2020-08-28 15:36:21 来源:www.win10xitong.com 作者:win10
许多用户在使用win10系统的时候都遇到了win10查看电脑子网掩码的问题,其实不知都还有多少用户遇到了win10查看电脑子网掩码的问题,要是你想自己学习一下解决win10查看电脑子网掩码的方法,今天小编按照这个步骤就处理好了:1、在开始菜单上单击右键,选择【命令提示符(管理员)】;2、在命令提示符中输入:ipconfig 按下回车键就这个问题很简单的解决了。下面就由小编给大家带来win10查看电脑子网掩码的操作教程。
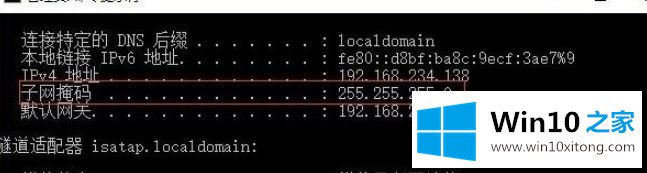
子网掩码位数:
8个子网,需要三位,所以掩码则为11位,平均分,则8个子网的掩码均为/11,即255.224.0.0
子网范围:
10.0.0.0---10.31.255.255
10.32.0.0--10.63.255.255
win10查看子网掩码的方法:
1、在开始菜单上单击右键,选择【命令提示符(管理员)】;
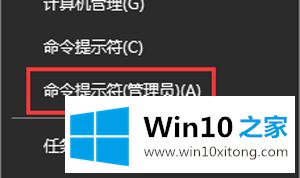
2、在命令提示符中输入:ipconfig 按下回车键;
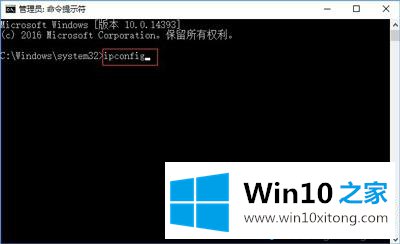
3、在下面弹出的:Windows IP 配置信息中即可看到“子网掩码”了!
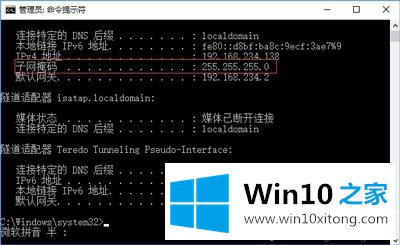
关于win10查看电脑子网掩码的具体步骤分享到这里了,希望此方法能够帮助到大家。
以上就是给大家描述的有关win10查看电脑子网掩码的操作教程,如果你也需要,可以试下上面所说的方法内容哦,多多关注本站,谢谢大家。