
时间:2020-08-24 09:58:39 来源:www.win10xitong.com 作者:win10
我们在使用win10系统的时候,不少用户都遇到了windows10系统下怎么修改录音文件名,要是对于一些才接触win10系统的网友解决这个windows10系统下怎么修改录音文件名的情况就很困难,要是你想自动动手来解决这个windows10系统下怎么修改录音文件名的问题,我们不妨来一起试试下面这个方法:1、首先,进行点击了开始 按钮,弹出下拉菜单选中所有应用的选项;2、进行点击了所有应用的选项之后,进入到列表当中,进行选中为语音录音机的选项就搞定了。好了,没有图可能不好理解,下面我们再一起来看看windows10系统下怎么修改录音文件名的详尽处理步骤。
1、首先,进行点击了开始 按钮,弹出下拉菜单选中所有应用的选项;
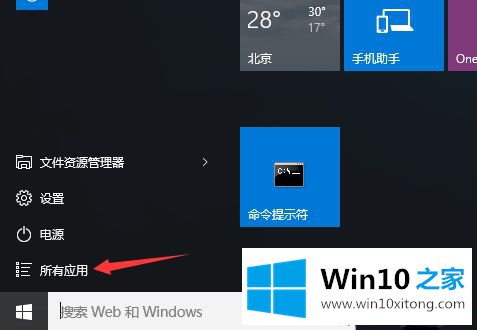
2、进行点击了所有应用的选项之后,进入到列表当中,进行选中为语音录音机的选项;
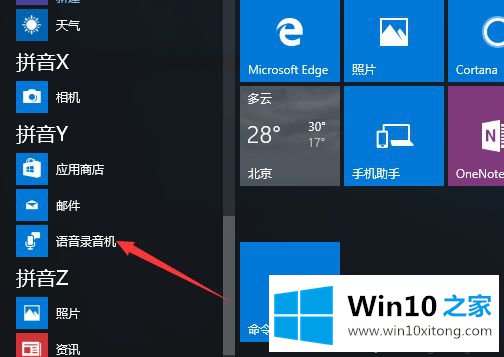
3、进入到了语音录音机窗口当中,进行选中上一个录音的文件;
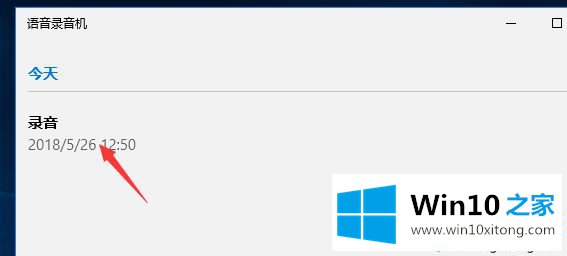
4、进行再录音文件进行右键,弹出了下拉菜单选中为重命名的选项;
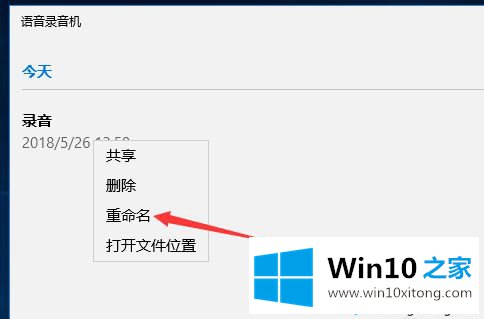
5、然后弹出了一个为输入文件名名称;
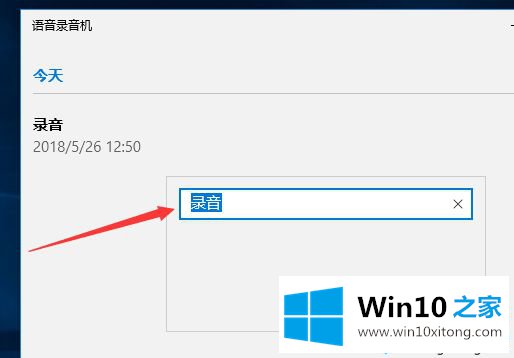
6、文件名称输入完成之后,进行点击重命名按钮,来进行保存重命名名称;
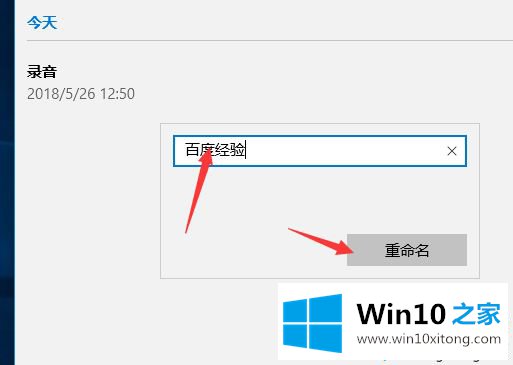
7、这样可以看到是在当前中,录音文件名称重命名完成了。
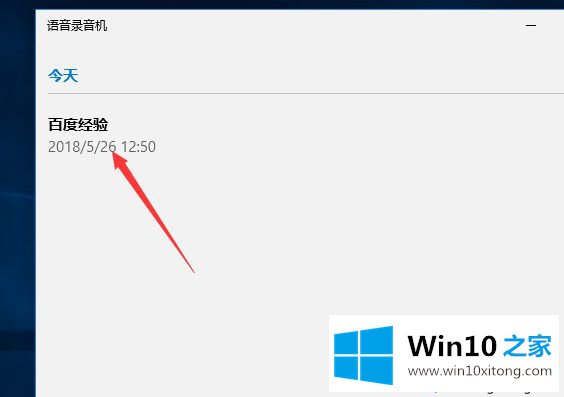
关于windows10系统下怎么修改录音文件名就给大家介绍到这边了,是不是很简单呢,大家可以按照上面的方法来修改。
如果你也遇到了windows10系统下怎么修改录音文件名的问题,就可以按照上面的办法来解决了。要是你需要下载windows系统,本站是一个你比较好的选择。