
时间:2020-08-20 14:20:42 来源:www.win10xitong.com 作者:win10
win10系统从发布到现在已经更新了数不清的版本了,每次更新都会解决一些问题,但还是难免会有win10系统cdr格式转换成psd文件的问题。很多网友都没有关于win10系统cdr格式转换成psd文件的问题的处理经验,要是你想自己学习一下解决win10系统cdr格式转换成psd文件的方法,其实我们只需要这样简单的设置:1、将准备好的CorelDraw源文件放置的合适位置,方便找到;2、即可很简单的搞定了。以下内容图文并茂的教你win10系统cdr格式转换成psd文件的详尽处理手法。
具体方法如下:
1、将准备好的CorelDraw源文件放置的合适位置,方便找到;
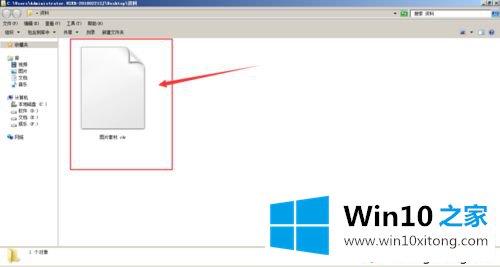
2、然后打开CorelDraw工具,在画布中选择-文件-打开,将准备的好的素材图片置入到文档中;
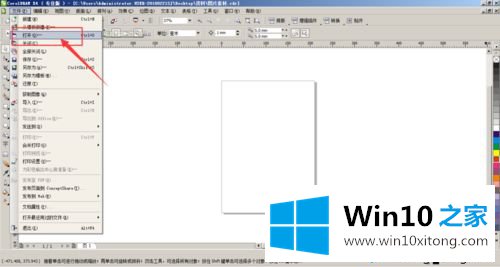
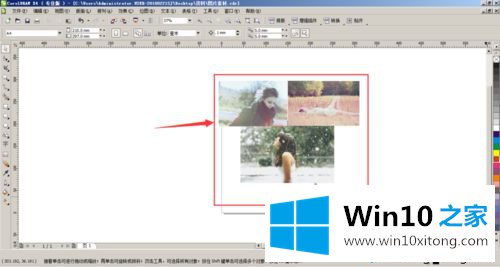
3、当保存时,选择菜单栏中的-文件-导出;
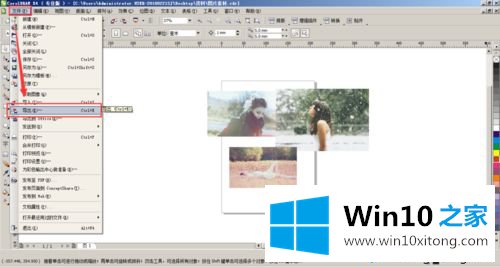
4、打开保存类型的下拉菜单,选择PSD格式;

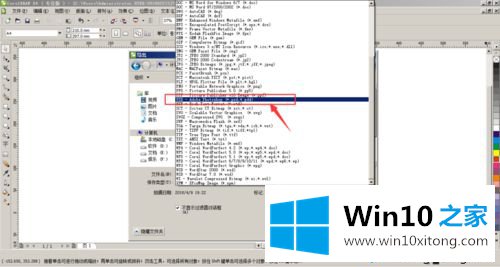
5、转为PSD格式时,会自动将文件转为位图,在这里可以修改图片的大小和分辨率,然后点击确定;
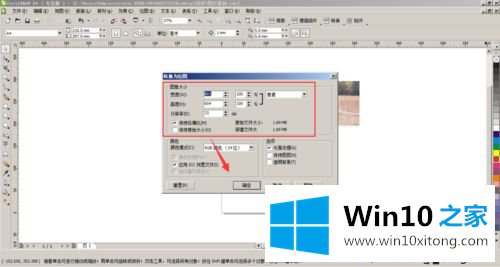
6、这样就将文件导出为PSD格式;
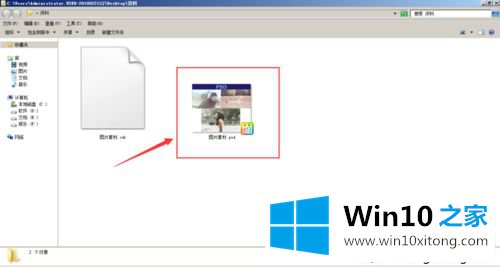
7、可以将导出的PSD源文件置入到PS中查看效果。
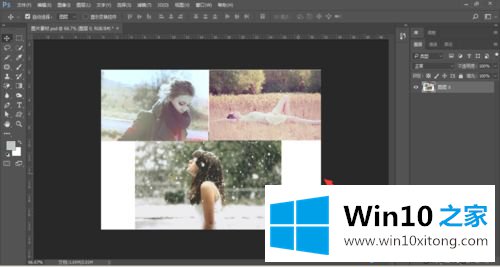
win10系统cdr格式转换成psd文件的操作方法分享到这里了,希望可以帮助到有需要的小伙伴。
这样操作就可以解决win10系统cdr格式转换成psd文件的问题了,获得更多win系统相关教程,可以继续关注本站。