
时间:2020-08-13 10:07:37 来源:www.win10xitong.com 作者:win10
我们在使用win10系统办公或者玩游戏的时候,有时候会发生win10电脑读不出的问题,win10电脑读不出问题对于很多新手来说就不太容易自己解决,大部分时候都会去求助别人,那能不能解决呢?肯定时可以解决win10电脑读不出的问题,今天小编按照这个步骤就处理好了:1、首先我们可以找到电脑里面的此电脑,并在此电脑上面鼠标右键点击,然后选择管理并点击。2、进入到计算机管理页面之后,我们找到设备管理器并点击就行了。下边就是详细的win10电脑读不出的详细解决措施。

1、首先我们可以找到电脑里面的此电脑,并在此电脑上面鼠标右键点击,然后选择管理并点击。
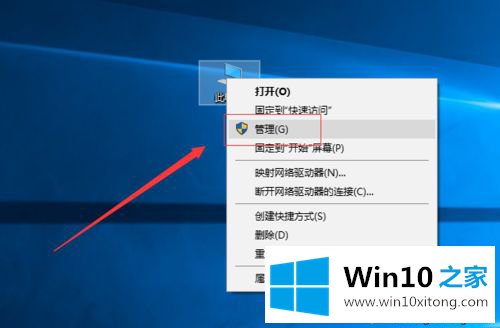
2、进入到计算机管理页面之后,我们找到设备管理器并点击。
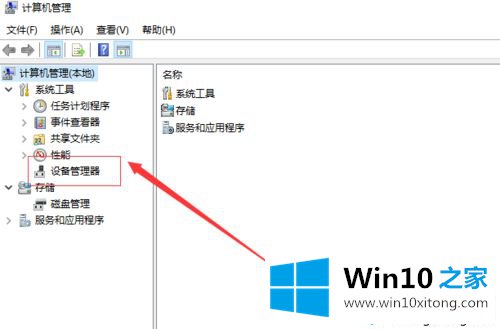
3、在设备管理器页面,我们找到磁盘驱动器,并在磁盘驱动器上面鼠标右键,然后点击卸载设备。卸载之后,我们在把自己的移动硬盘连接到电脑之后,就会重新安装驱动。
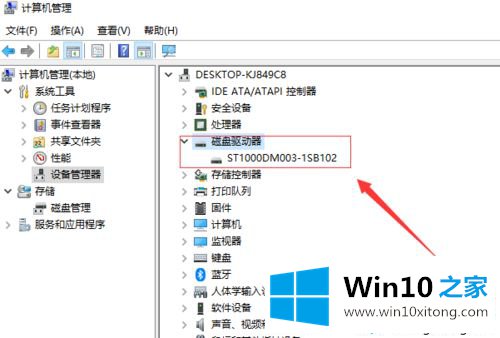
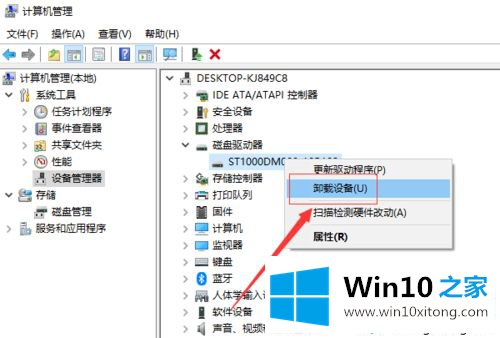
4、如果上面的方法不可行的话,我们可以找到电脑左下角的开始菜单按钮并点击。然后滑动页面,找到w开头的windows系统,并找到windows系统里面的控制面板,并点击。
5、在控制面板页面,我们找到系统和安全并点击。
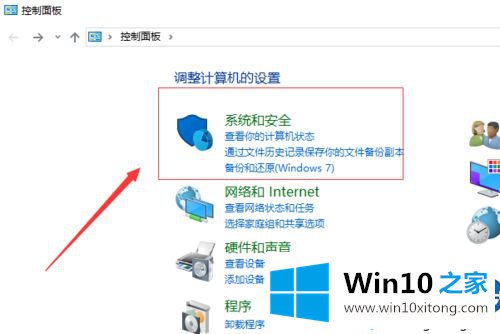
6、在系统和安全页面,我们可以找到电源选项,点击进入。
7、我们点击首选计划后面的更改计划设置,然后点击更改高级电源设置。
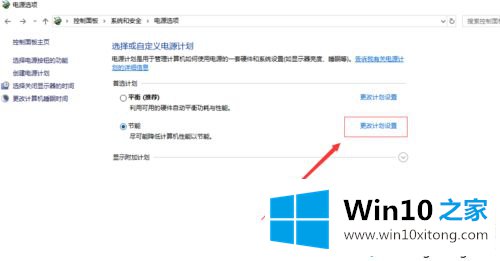
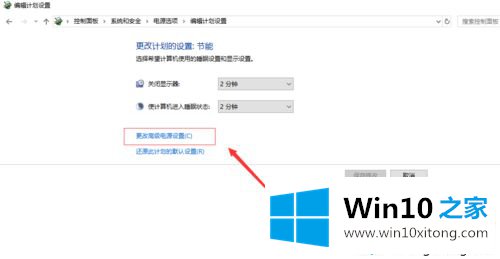
8、在电源选项页面,我没找到usb设置,可以看到usb选择性暂停设置已经启用。我们选择禁用,然后直接点击确定就可以了。
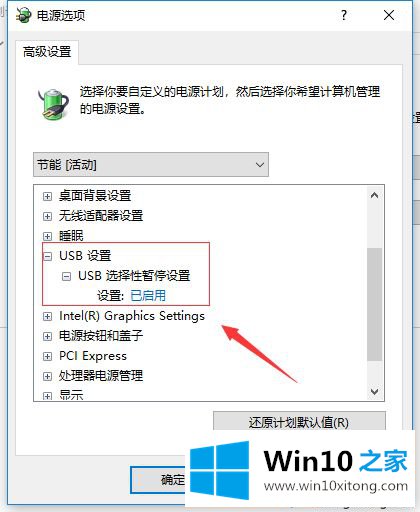
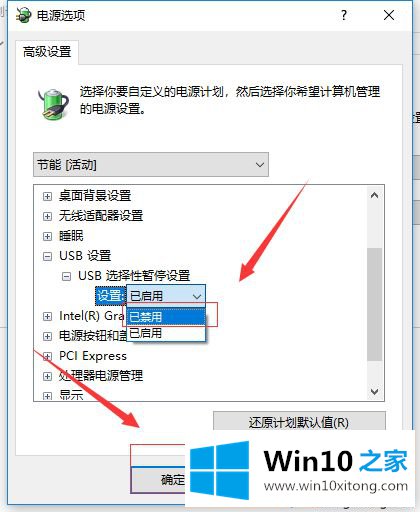
简单几个操作之后,移动硬盘连接win10电脑就恢复正常了,移动硬盘里面文件也可以打开。
有关win10电脑读不出的详细解决措施的内容就全部在上文了,我们很高兴能够在这里把你的问题能够协助解决。