
时间:2020-07-09 23:14:27 来源:www.win10xitong.com 作者:win10
网友抱怨说他的电脑不知道是不是买到假货了,总是要出win10系统怎么创建还原点的故障,如果对于老鸟来说就很简单就可以处理,但是对于新手处理win10系统怎么创建还原点的问题就很难,我们自己来学着处理win10系统怎么创建还原点的问题,也不是不可以,小编在这里先给出一个解决这个问题的步骤:1、点击“此电脑”,右键呼出菜单,属性。2、点击“系统保护”就轻轻松松的搞定了。为了让大家更好的解决win10系统怎么创建还原点问题,我们下面就带来了很详细的详尽解决法子。
win10系统下创建还原点的方法:
1、点击“此电脑”,右键呼出菜单,属性。
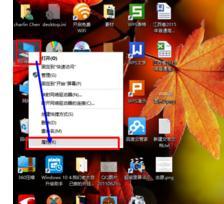
2、点击“系统保护”。
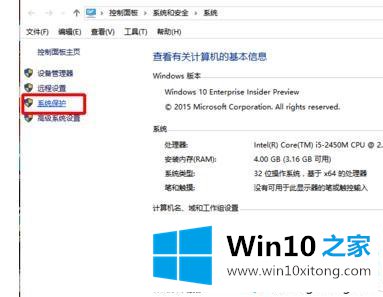
3、点击选择“保护设置中”的磁盘(你想要今后还原哪个磁盘就选择哪个)。
4、再点击“配置”。
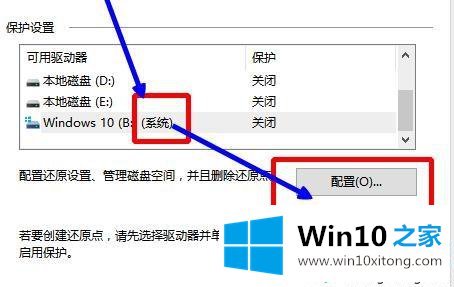
5、勾选“启用系统保护”,调整“最大使用量”,确定。
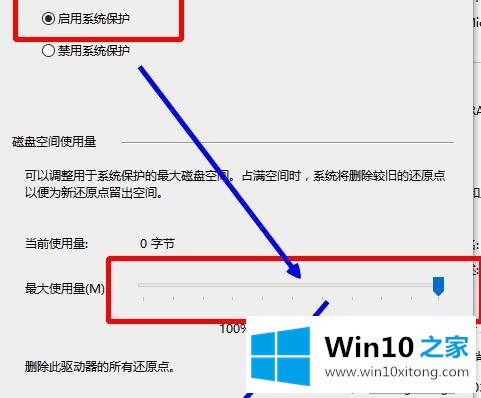
6、可以看到驱动器保护已启用。
7、点击“创建”,创建还原点。
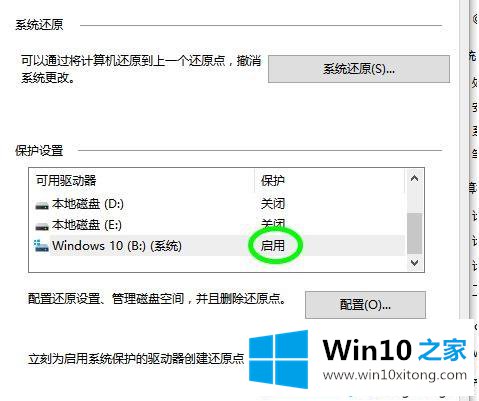
给还原点命名并创建。
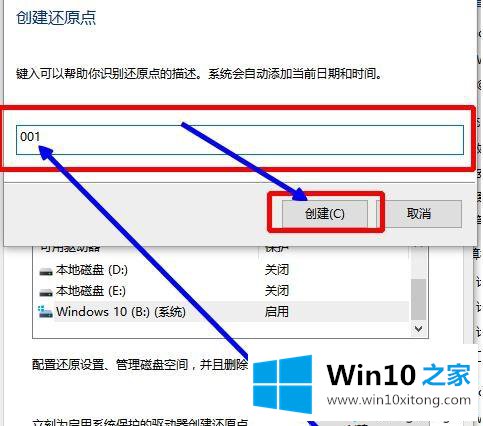
8、还原点创建中。
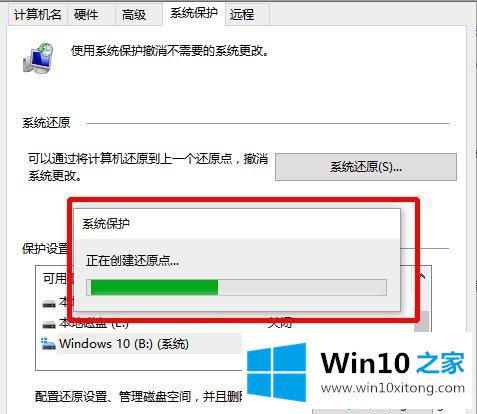
9、创建完成,关闭。
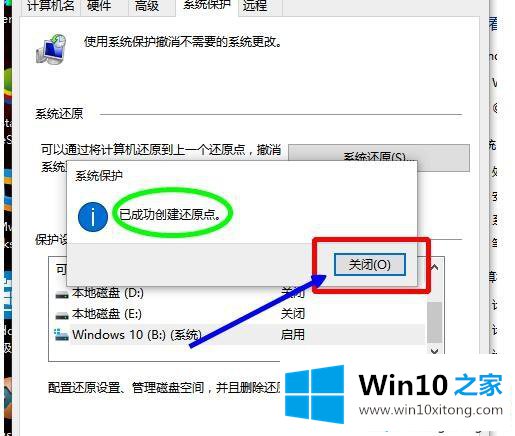
win10系统创建还原点的具体操作步骤讲解到这里了,不需要下载其他第三方软件,直接用系统自带功能就成功创建还原点,感兴趣的小伙伴一起来体验试试。
上面的教程结合了截图给大家详细的说了win10系统怎么创建还原点的详尽解决法子,如果你需要重装系统或者下载系统,本站也是你的好选择。