
时间:2020-08-12 03:34:03 来源:www.win10xitong.com 作者:win10
win10系统在使用的时候有一些用户发现了有win10安装jdk和配置环境变量的问题,这个win10安装jdk和配置环境变量问题还难到了一些平时很懂win10的网友,如果你也被win10安装jdk和配置环境变量的问题所困扰,完全可以按照小编的这个方法:1、解压下载文件夹,双击运行“jdk-10_windows-x64_bin.exe”(64位)”,进行安装;2、选择安装目录就这个难题很容易的解决啦。刚才说得方法是一个概括,不是很全面,如果你没有看懂,那我们下面就详细的带来win10安装jdk和配置环境变量的处理举措。
win10安装jdk和配置环境变量教程:
jdk的安装:下载完之后双击,会弹出两个框,都点击下一步就行,安装路径建议用默认的,内存占用不大,无需做任何更改,也方便后面的操作。安装完成之后C盘“Program Files”文件夹下会有一个“java”文件夹。下面是详细图文步骤。
1、解压下载文件夹,双击运行“jdk-10_windows-x64_bin.exe”(64位)”,进行安装;

2、选择安装目录;
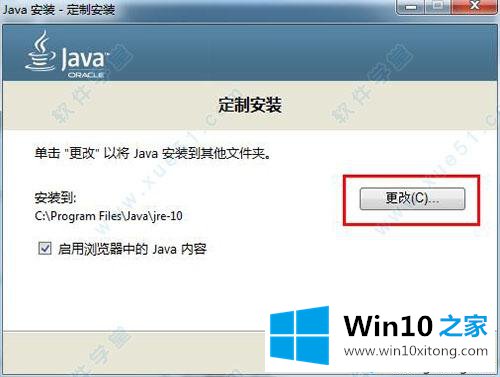
3、安装完成后单击关闭;
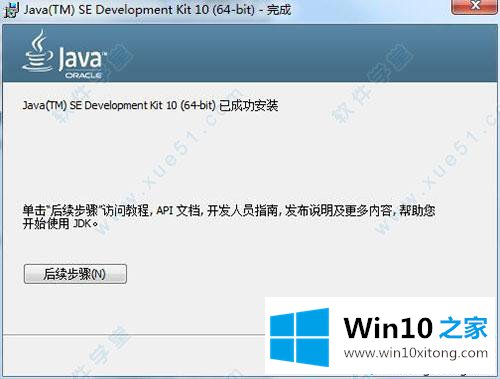
4、安装完JDK后,开始配置环境变量,右击计算机,选择属性→高级系统设置→高级→环境变量;
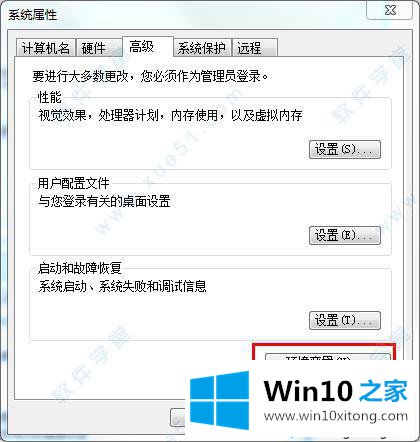
5、在系统变量中新建 JAVA_HOME 变量,
变量值填写jdk的安装目录(小编是 C:\Program Files\Java\jdk-10);
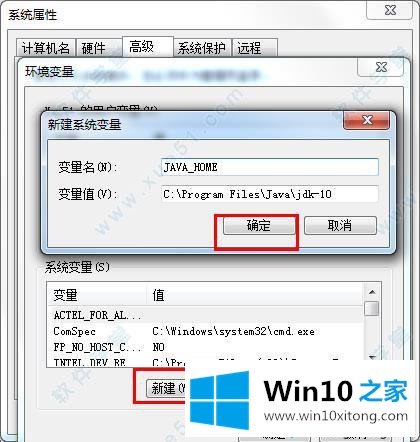
6、在系统变量中寻找 Path 变量,并单击编辑
在变量值最后输入 %JAVA_HOME%\bin;%JAVA_HOME%\jre\bin;
(注意原来Path的变量值末尾有没有;号,如果没有,先输入;号再输入上面的代码,注意是英文状态下的分号)
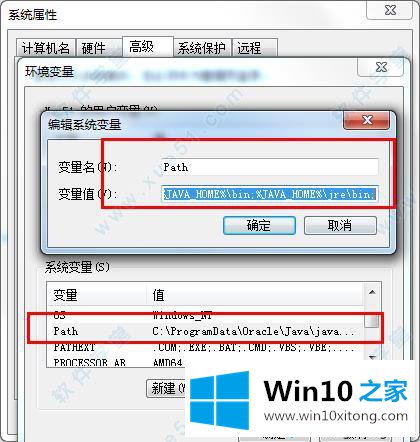
7、然后在系统变量中新建 CLASSPATH 变量
变量值填写 .;%JAVA_HOME%\lib;%JAVA_HOME%\lib\tools.jar(注意最前面有一点)系统变量配置完毕;
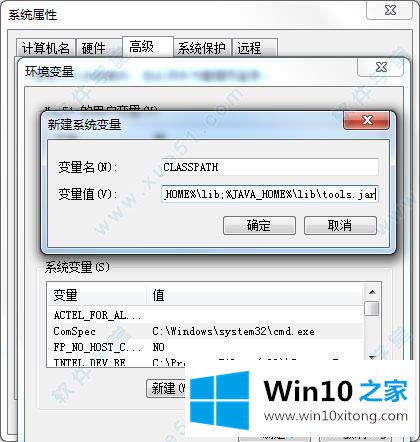
8、检验是否配置成功,在开始菜单中运行cmd(或者WIN+R,输入cmd,)然后输入 java -version (java 和 -version?之间有空格)若如图所示 显示版本信息 则说明安装和配置成功。

以上就是win10如何安装jdk和配置环境变量的教程内容,到这里JDK的所有环境配置就已经完成了。
解决win10安装jdk和配置环境变量的问题就是这么简单,参照以上的内容就可以了,对这个感兴趣的网友,可以用上面的方法试一试,希望对大家有所帮助。