
时间:2020-07-29 14:04:57 来源:www.win10xitong.com 作者:win10
不知道你在使用win10系统办公的时候碰到过win10设置文件打开方式情况没有,这个问题今天小编碰到了。这个win10设置文件打开方式的问题平时不多见,也许还会难倒一些大神,如果你咨询很多人都不知道win10设置文件打开方式这个问题怎么解决,小编今天解决的方法是这样:1、选中我们想要打开的文件,然后单击鼠标右键,在弹出的菜单框中选择打开方式,然后在展开的菜单中打开<选择其他应用>选项;2、在弹出的窗口中,我们选择打开<更多应用>选项,所示就轻而易举的解决好了。上面的内容简单的描述了一下win10设置文件打开方式问题该怎么处理,下面我们就仔细的来学习一下它的详尽处理门径。
具体方法如下:
1、选中我们想要打开的文件,然后单击鼠标右键,在弹出的菜单框中选择打开方式,然后在展开的菜单中打开<选择其他应用>选项;
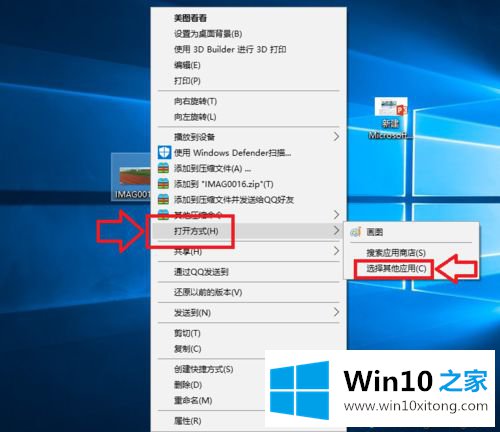
2、在弹出的窗口中,我们选择打开<更多应用>选项,如下图所示;
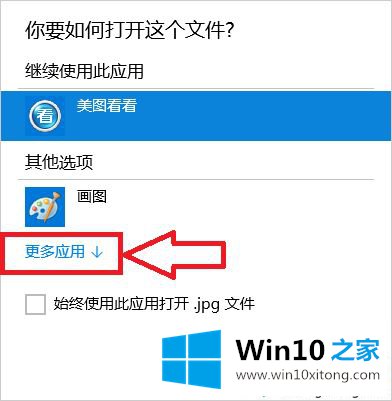
3、在程序列表中选择我们想要打开的应用程序,如果以后一直想用这个程序的话我们就将<始终使用此应用打开.jpg文件>前面的 √ 选中,然后点击确定;
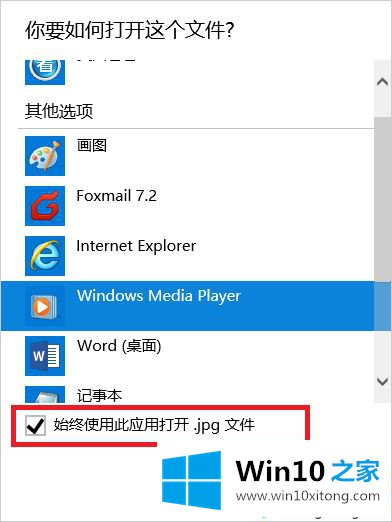
4、此时当我们再次打开我们的文件的时候,使用的应用程序就是刚才设置的程序;
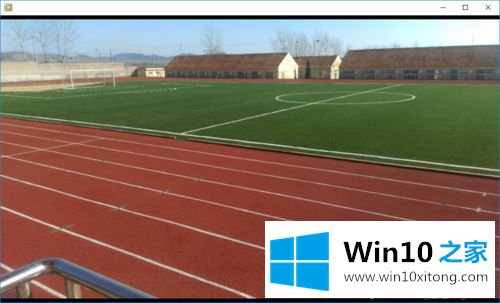
5、选中文件后单击鼠标右键,在弹出的对话框中选择<属性>选项;
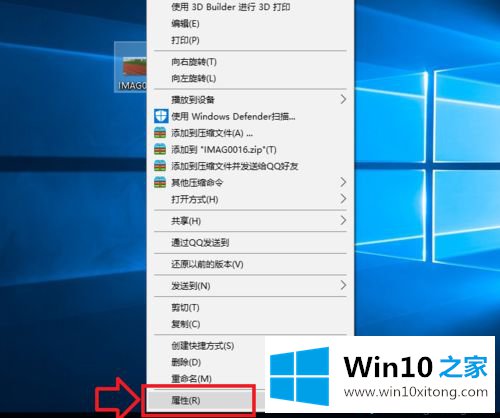
6、在打开的属性对话框里,我们选中打开方式后面的<更改>选项,然后选择我们想要使用的应用程序。
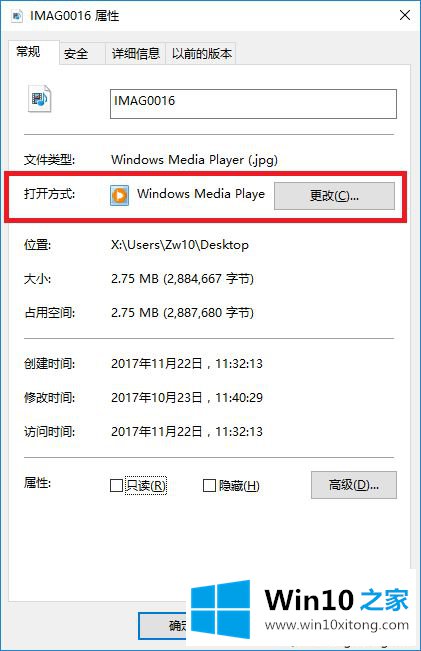
7、我们也可以在应用程序的设置项里,直接将应用程序设置为默认的打开程序。
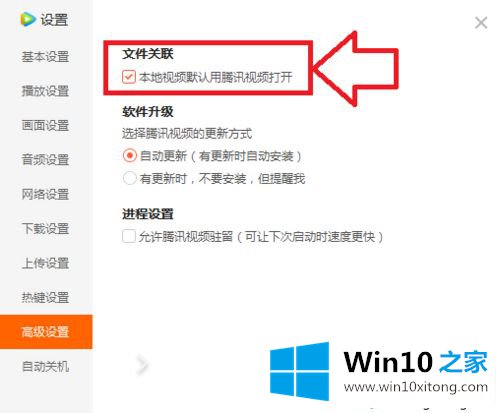
关于win10系统设置文件打开方式的步骤介绍到这里了,以后大家可以选择自己习惯的软件来打开文件。
到这里,小编就已经全部告诉了大家win10设置文件打开方式的详尽处理门径,这篇文章应该会帮助大家解决这个问题,同时希望大家多多支持本站。