
时间:2020-07-20 00:46:48 来源:www.win10xitong.com 作者:win10
我们在用win10系统遇到win10系统创建微软账户并与本地账户切换方法的情况的时候,你会怎么处理呢?其实不知都还有多少用户遇到了win10系统创建微软账户并与本地账户切换方法的问题,那么win10系统创建微软账户并与本地账户切换方法问该怎么办呢?可以试试小编的办法:1、 点击“开始菜单”――选择当前账户头像――选择“更改账户设置”。2、 在弹出的设置页面中选择“你的账户”――单击“改用Microsoft账户登录”,如果当前没有微软账户在点击后出现的窗口中选择“创建一个”就可以很容易的把这个问题解决了。下面我们一起来看看非常详细的win10系统创建微软账户并与本地账户切换方法的的详尽解决举措。
一、创建微软账户方法
1、 点击“开始菜单”――选择当前账户头像――选择“更改账户设置”。
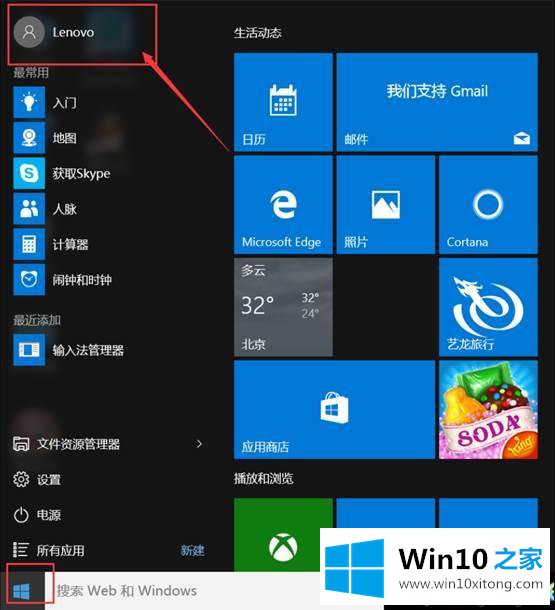
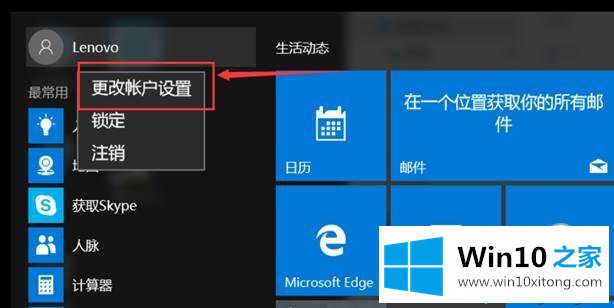
2、 在弹出的设置页面中选择“你的账户”――单击“改用Microsoft账户登录”,如果当前没有微软账户在点击后出现的窗口中选择“创建一个”。
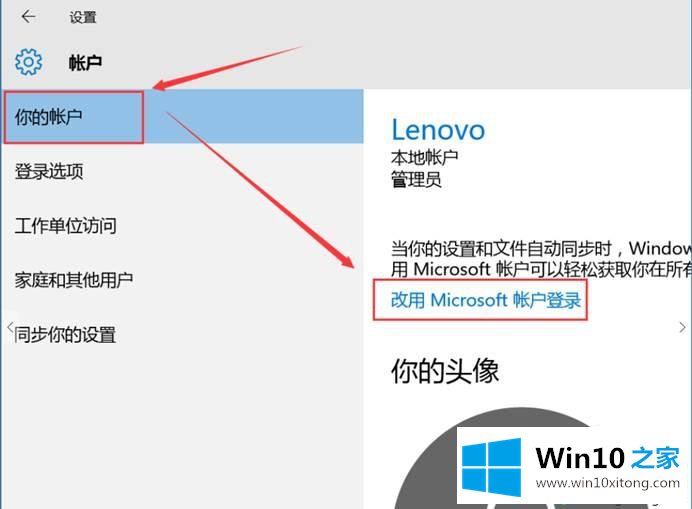
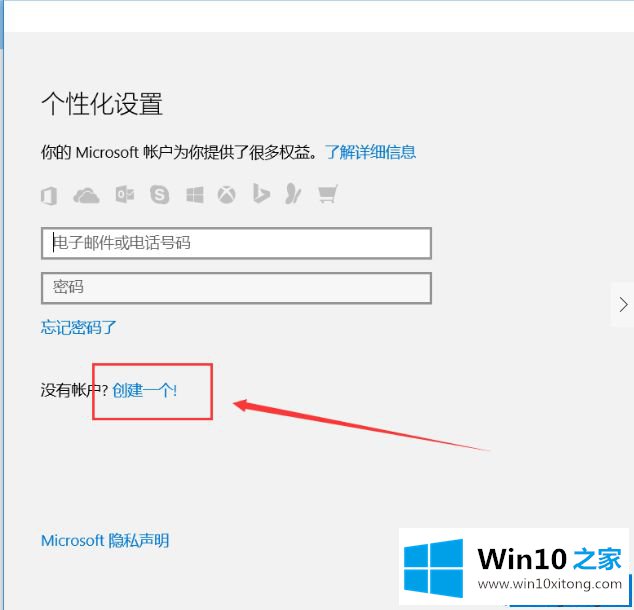
3、 在窗口中输入账户信息及微软账户的密码,选择“下一步”。
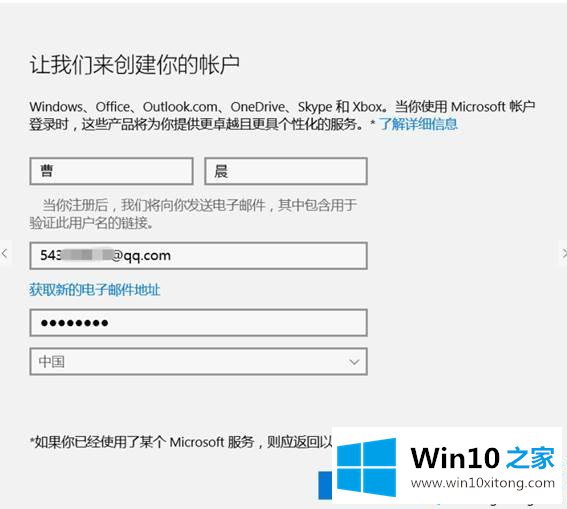
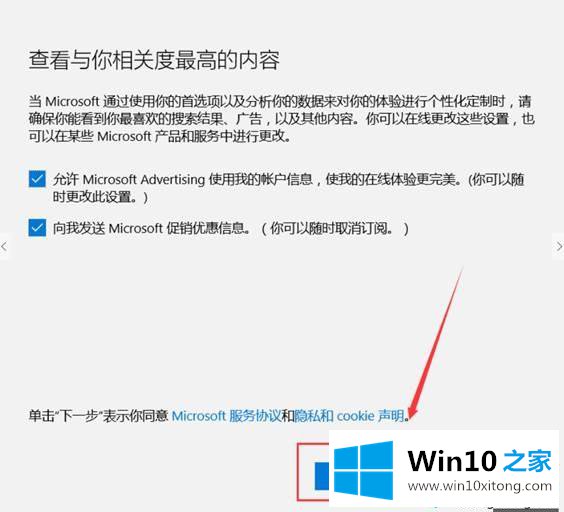
4、 此时在您注册写入的邮箱中会受到来自微软的验证邮件,点击“验证XXXXXXXX.com”,然后登录微软官方测试此后注册完成。
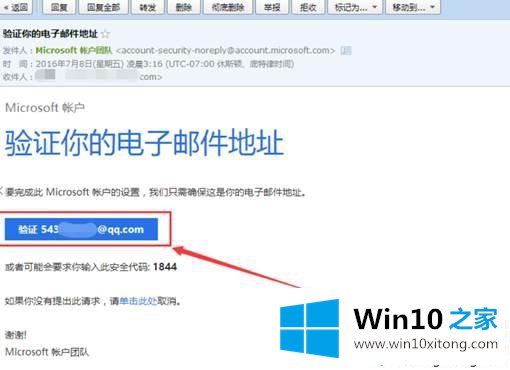
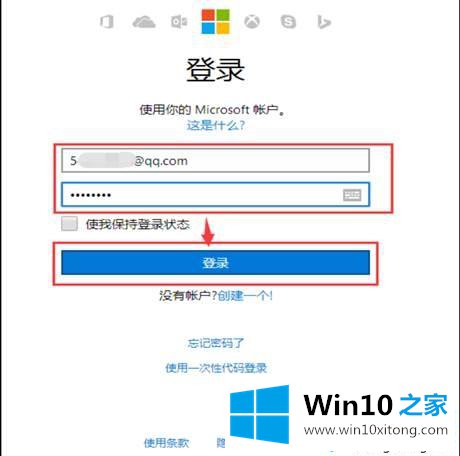
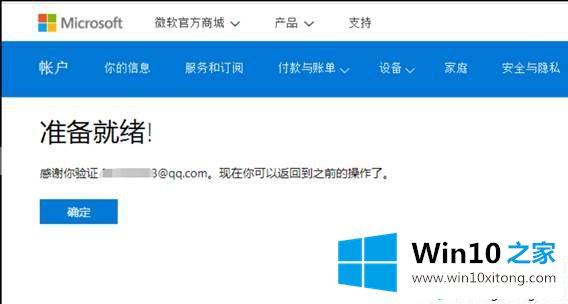
二、本地账户切换微软账户方法
1、 点击“开始菜单”――选择当前账户头像――选择“更改账户设置”。
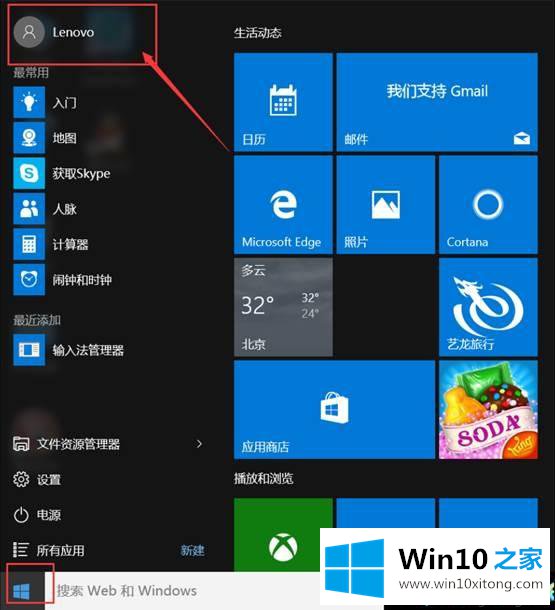
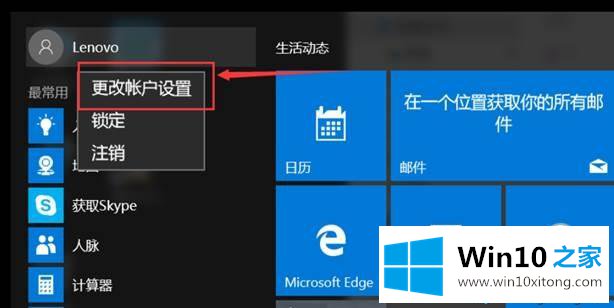
2、 在弹出的设置页面中选择“你的账户”――单击“改用Microsoft账户登录”。
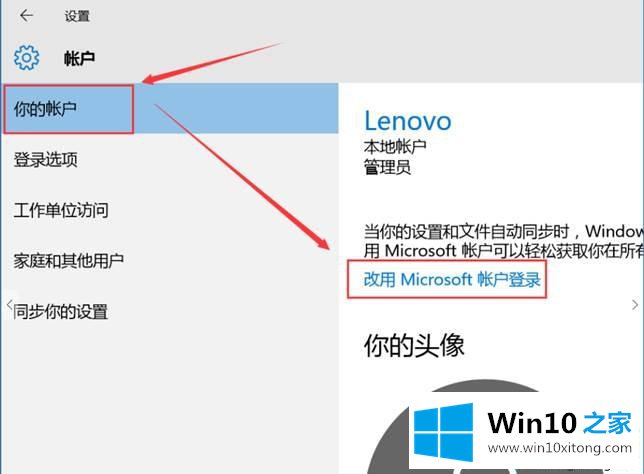
3、 输入微软账户及密码点击“登录”。
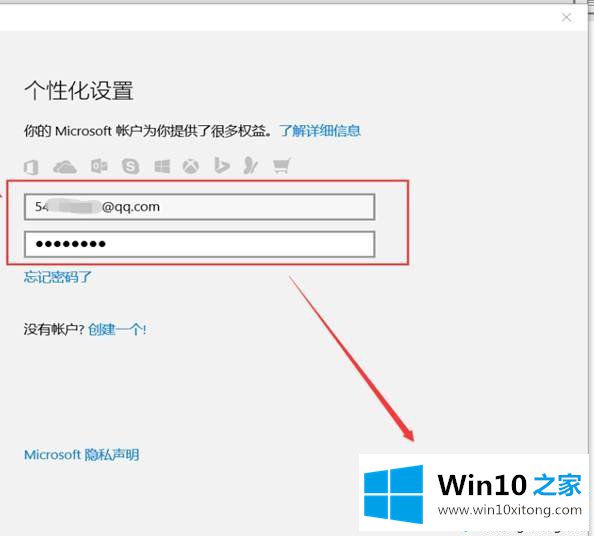
4、 输入当前本地账户密码点击:“下一步”。切换完成。(如果本地账户无密码保持空即可)
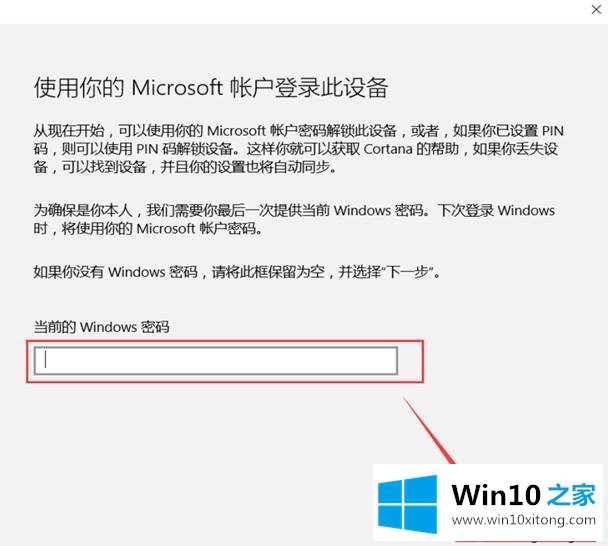
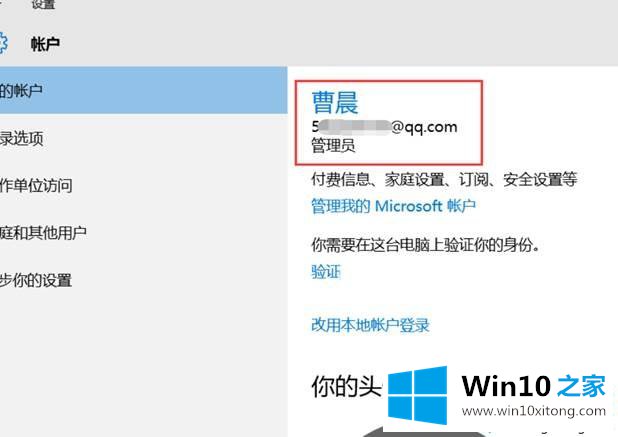
三、微软账户切换本地账户方法
1、 在设置――账户――你的账户下选择“改用本地账户登录”。
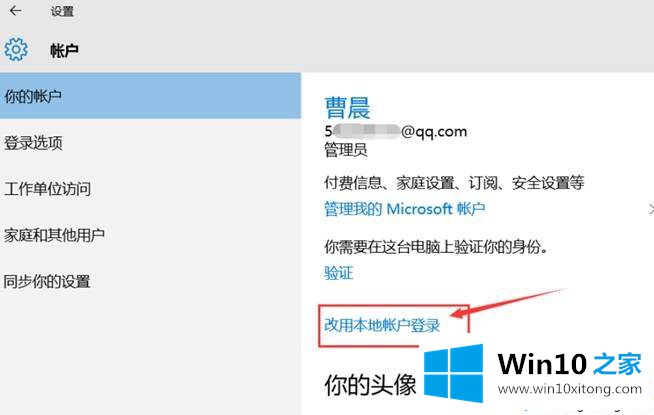
2、 在出现的页面中输入当前微软账户密码,然后选择“下一步”;
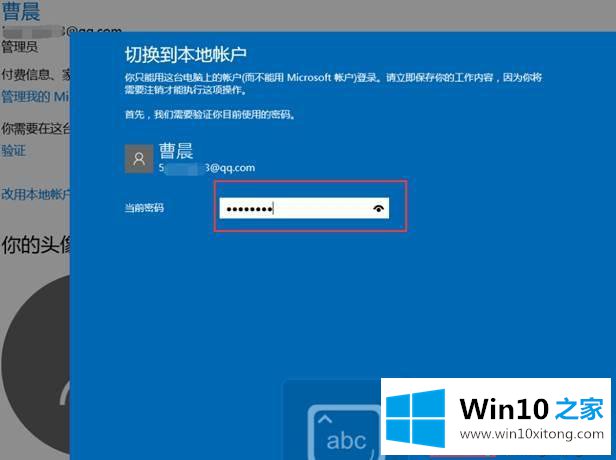
3、 输入本地账户密码,如果本地账户无密码保持空即可。
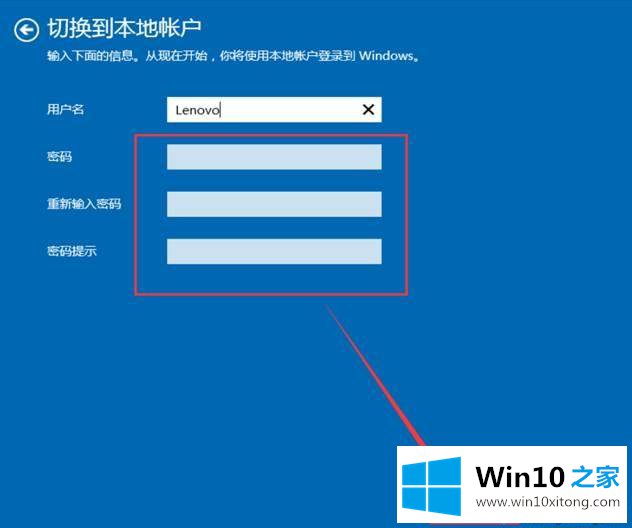
4、选择注销完成,注销后即切换为本地账户。
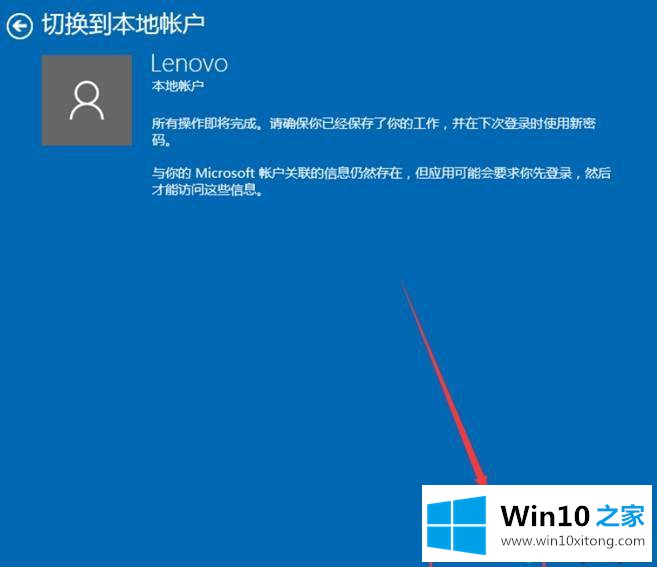
win10系统创建微软账户并与本地账户切换方法就是这样子,操作步骤并不难,希望对大家有帮助。
有关于win10系统创建微软账户并与本地账户切换方法的详尽解决举措呢,小编在上面的内容就说得非常详细了,如果还不能解决,我们可以用重装系统这个万能方法解决,如果你需要下载系统,可以继续关注本站。