
时间:2020-07-27 21:03:12 来源:www.win10xitong.com 作者:win10
很多网友在用win10系统进行工作的时候,遇到了Win10系统下怎么将图片打开方式恢复默认照片查看器的问题,如果对于老鸟来说就很简单就可以处理,但是对于新手处理Win10系统下怎么将图片打开方式恢复默认照片查看器的问题就很难,那我们可不可以自己独立解决呢?我们只需要下面几个简单的设置1、首先,我们需要使用注册表编辑器来开启Win10系统照片查看器功能,因为其实这个功能是被隐藏了,那么按下Windows徽标键+R键,打开运行命令窗口,输入“regedit”命令;2、打开注册表编辑器之后,我们双击左侧的目录,依次打开HKEY_LOCAL_MACHINE\SOFTWARE\Microsoft目录就轻松加愉快的把这个问题处理好了。不知道你学会没有,如果没有学会,那下面就由小编再写一篇详细图文教程来教你Win10系统下怎么将图片打开方式恢复默认照片查看器的处理要领。
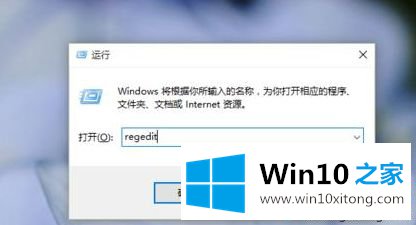
2、打开注册表编辑器之后,我们双击左侧的目录,依次打开HKEY_LOCAL_MACHINE\SOFTWARE\Microsoft目录;
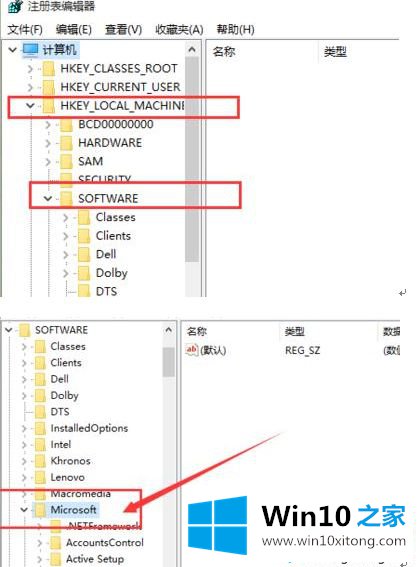
3、在Microsoft目录下,我们需要找到Windows Photo Viewer\Capabilities\FileAssociations目录项,直到看到该子目录下的一系列关键文件;
4、在FileAssociations目录下,我们对着该界面击右键,选择“新建-字符串值”菜单;
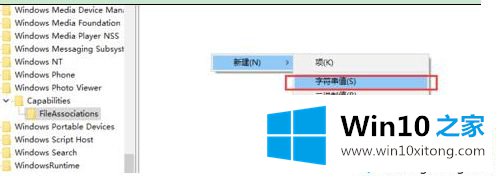
5、接下来就是比较关键的步骤了,如果你想要打开。jpg后缀的文件,那么数值名称要写为。jpg,数值数据写为“PhotoViewer.FileAssoc.Tiff”,如下图所示,然后点击“确定”按钮;
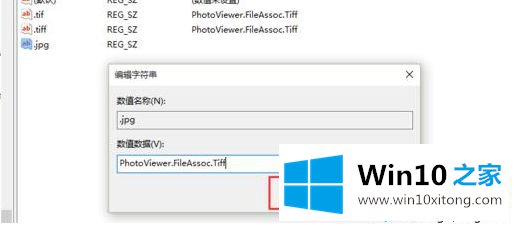
6、接下来,如果你想要使用Windows照片查看器查看。png后缀的文件,那么数值名称写为。png,数值数据还是为PhotoViewer.FileAssoc.Tiff。换句话说,只要你想更改任何格式的图片文件打开方式,那么数值名称就是。格式名称,数值数据一直为PhotoViewer.FileAssoc.Tiff;
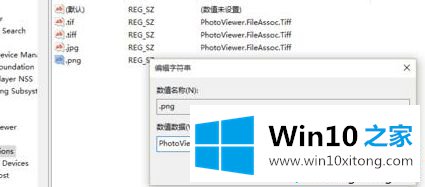
7、到这里,我们就成功修改了图片文件的打开方式,我们可以关闭注册表编辑器,然后对着你想要打开的图片格式的文件击右键,选择“打开方式”,就可以看到打开程序列表中有“Windows照片查看器”;
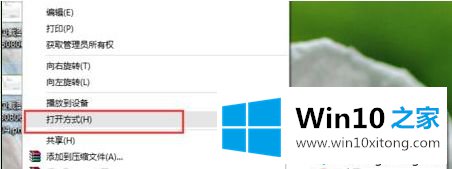
8、或者说你可以直接双击该图片,将自动打开图片选择的打开方式,我们可以选择为“Windows照片查看器”,同时勾选“始终使用该应用打开该文件”;
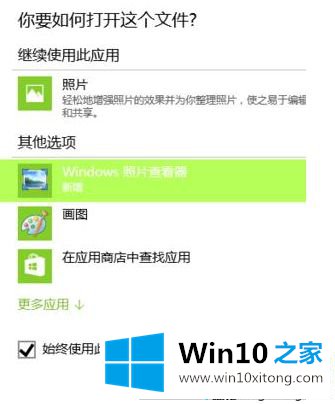
9、最后,我们就会看到以前熟悉的Windows照片查看器已经出现在我们面前了,在该应用窗口中任何图片的打开或者关闭都非常方便。
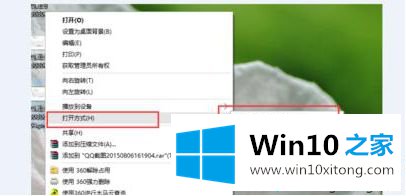
到这里,Win10系统下怎么将图片打开方式恢复默认照片查看器的处理要领就全部结束了,如果你需要重装系统或者下载系统,本站也是你的好选择。