
时间:2020-07-27 08:05:21 来源:www.win10xitong.com 作者:win10
我们现在的电脑基本都是安装的win10系统,有时候总会遇到一些奇怪的问题,今天小编就遇到了win10电脑无法开机把数据备份到U盘的问题,一般来说新用户在遇到了win10电脑无法开机把数据备份到U盘的情况就不知道该怎么处理了,那这个问题可不可以我们自己就解决呢?当然是可以的。大家可以试着用这个方法:1、打开电脑、启动时强制关机,重复强制断电三次开机后,启动选择疑难解答,:2、在疑难解答界面选择高级选项就搞定了。不知道你学会没有,如果没有学会,那下面就由小编再写一篇详细图文教程来教你win10电脑无法开机把数据备份到U盘的修复伎俩。
具体方法如下:
1、打开电脑、启动时强制关机,重复强制断电三次开机后,启动选择疑难解答,如图:
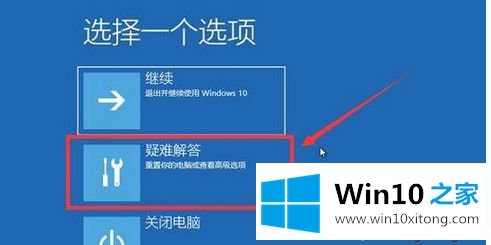
2、在疑难解答界面选择高级选项,如图:
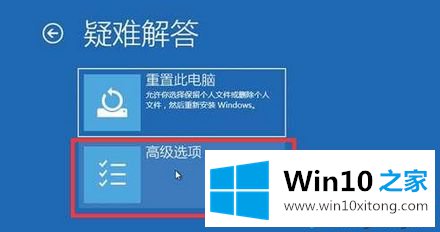
3、这时我们再选择命令提示符,如图:
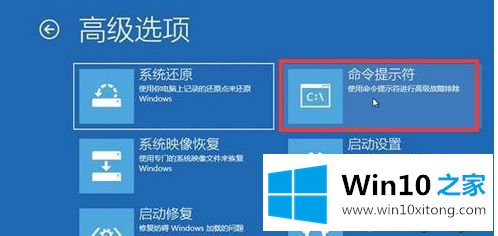
4、这时Win10电脑会自动重启,如图:
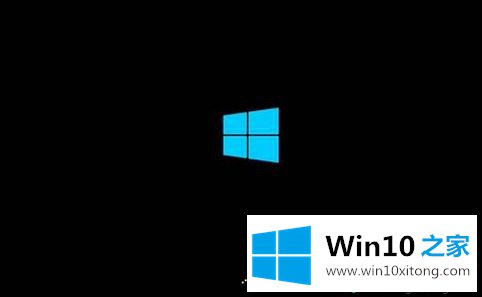
5、启动之后出现选择账户界面,我们选择账户,如图:
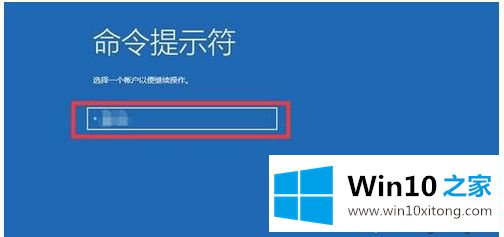
6、当然还需要输入密码,如图:

7、弹出命令提示符,输入notepad.exe回车(notepad.exe是记事本),如图:
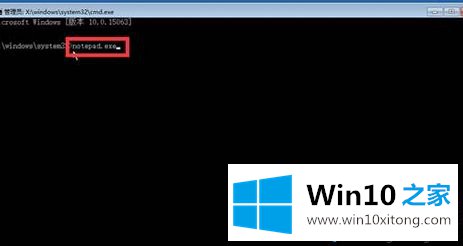
8、弹出记事本—左上角—文件—打开,如图:
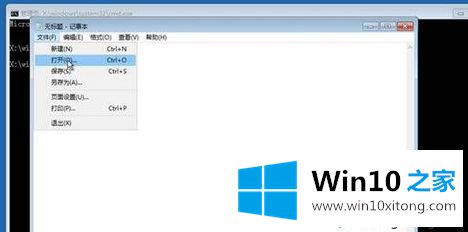
9、在窗口栏左侧点击此电脑—根据磁盘容量或内部数据进行备份,找到需要备份文件,复制后进入U盘正常粘贴即可,如图:
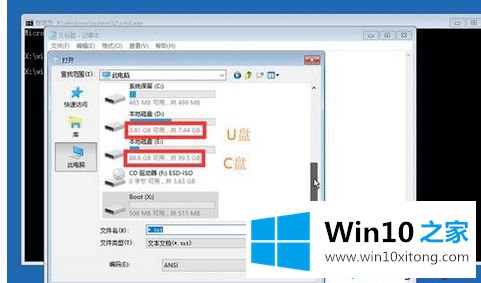
10、若看不到需要备份的文件,将默认txt文本文档类型更改为所有类型,如图:
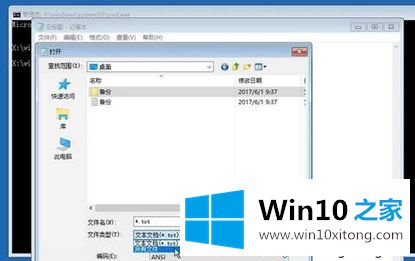
11、操作完成后,关闭记事本—输入exit回车,如图:
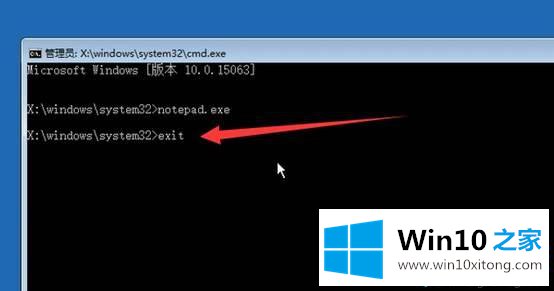
12、然后选择“关闭电脑”即可,如图:
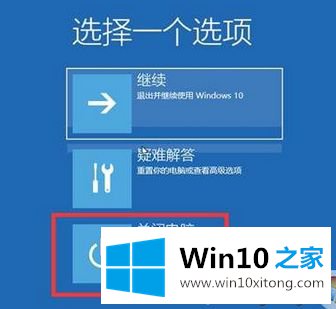
以上方法是利用记事本的文件浏览功能,这样就相当于可以浏览整个电脑的文件,同时也可以复制粘贴了,轻松把数据备份到U盘。
到这里,小编就已经全部告诉了大家win10电脑无法开机把数据备份到U盘的修复伎俩,真心希望能够帮助大家,祝大家生活愉快。