
时间:2020-07-24 03:13:07 来源:www.win10xitong.com 作者:win10
小编今日为大家解答一下win10笔记本如何设置无线上网的问题,这个问题其实不是常见的,知道怎么解决的网友可能不是很多,那我们应当如何面对这个win10笔记本如何设置无线上网问题呢?大家跟着小编的步伐操作:1、在笔记本的桌面,右击“计算机”图标,选择“管理”选项打开;2、在“计算机管理”页面左侧选择“系统工具”、“设备管理器”即可很轻松的完成了。上面的内容简单的描述了一下win10笔记本如何设置无线上网问题该怎么处理,下面我们就仔细的来学习一下它的具体解决伎俩。
1、在笔记本的桌面,右击“计算机”图标,选择“管理”选项打开;
2、在“计算机管理”页面左侧选择“系统工具”、“设备管理器”;
3、双击打开“设备管理器”。然后选择“网络适配器”并展开;
4、就可以检查笔记本无线网卡的状态。
如果图标上有黄色叹号,说明无线网卡安装有问题,可以重新安装无线网卡驱动。
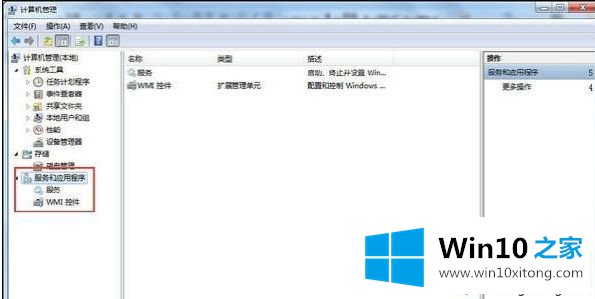
5、在“计算机管理”页面左侧,选择“服务和应用程序”选项;
6、点击展开,选择“服务”选项,在打开的右侧界面中,找到“Wireless Zero Configeration”;
7、检查是否已经启动,如果没有启动的话,鼠标右击这个程序选择“启动”选项;
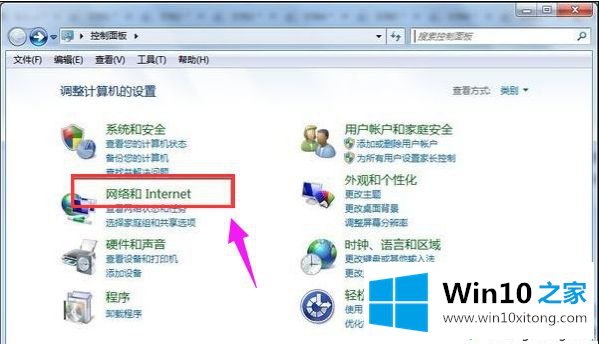
8、关闭“计算机管理”窗口,回到 电脑桌 面,点击“开始”、“控制面板”,进入“控制面板”页面;
9、选择“网络和Internet”选项并打开,然后选择“网络和共享中心”并打开;
10、在打开的界面中,右击“无线网络连接”,选择“属性”,在打开的对话框中;
11、选择“无线网络配置”,然后,勾选“用Windows配置我的无线网络设置”。
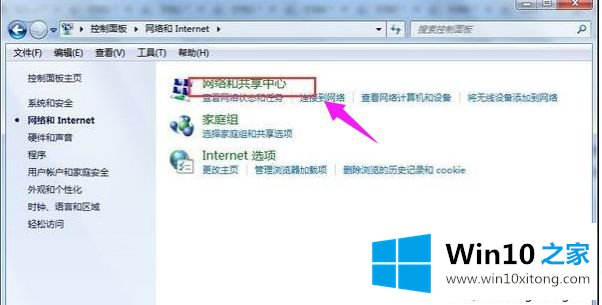
12、设置好之后,返回到之前页面,右击“无线网络连接”,选择“查看可用无线连接”;
13、也可以直接点击笔记本桌面右下角的“无线网络”连接图标,这样就可以显示可以使用的无线网络名称,
14、选择无线网络名称,然后输入密码就可以使用了。
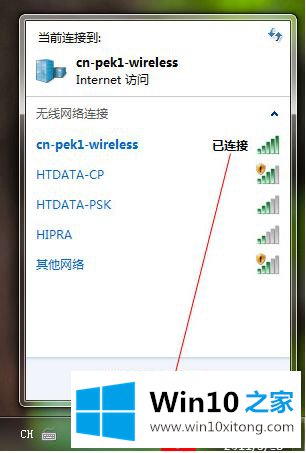
上述教程就是win10笔记本无线上网设置方法,虽然步骤较多,但是一步一步操作之后,很多笔记本就可以连接WiFi上网了。
有关于win10笔记本如何设置无线上网的具体解决伎俩到这里就给大家说完了,朋友们都学会如何操作了吗?大家都学会了上面的方法吗?我们欢迎各位继续关注本站,后面还会有更多相关windows知识分享给大家。