
时间:2020-07-18 01:26:55 来源:www.win10xitong.com 作者:win10
win10系统桌面上IE11图标不见了怎么显示的问题我们在前几期教程也说过,其实不知都还有多少用户遇到了win10系统桌面上IE11图标不见了怎么显示的问题,我们来看看怎么解决win10系统桌面上IE11图标不见了怎么显示问题,直接用下面这个步骤:1、首先在Win10任务栏的搜索框中,输入关键词“IE”,之后就可以找到自带的“Internet Explorer 11”浏览器了,然后在Internet Explorer上鼠标右键,然后点击选择“固定到开始屏幕”;2、然后打开Win10开始菜单,找到刚固定在开始屏幕的“IE11浏览器图标”,直接用鼠标将其拖动到“桌面”,就可以快速的在Win10桌面创建IE11浏览器快捷方式了就轻松加愉快的把这个问题处理好了。下面我们用图文来详细的说一下win10系统桌面上IE11图标不见了怎么显示的方法教程。
1、首先在Win10任务栏的搜索框中,输入关键词“IE”,之后就可以找到自带的“Internet Explorer 11”浏览器了,然后在Internet Explorer上鼠标右键,然后点击选择“固定到开始屏幕”;
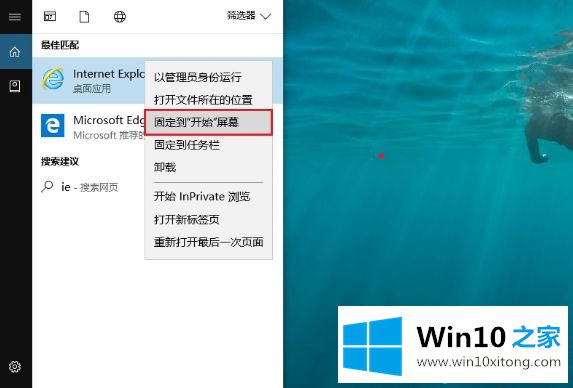
2、然后打开Win10开始菜单,找到刚固定在开始屏幕的“IE11浏览器图标”,直接用鼠标将其拖动到“桌面”,就可以快速的在Win10桌面创建IE11浏览器快捷方式了。
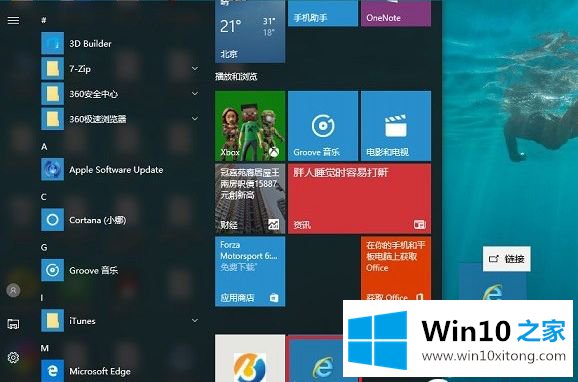
除了上面这种方法,还可以通过在桌面新建快捷方式的方法,快速在Win10桌面显示IE11图标,下面简单介绍下创建方法。
1、在Win10桌面空白处点击鼠标右键,然后点击选择“新建快捷方式”;
2、在打开的创建快速方式界面的输入位置地方键入路径(C代表系统盘,如果系统非C盘,请改为对应的盘符):C:\Program Files\Internet Explorer\iexplore.exe如下图所示。
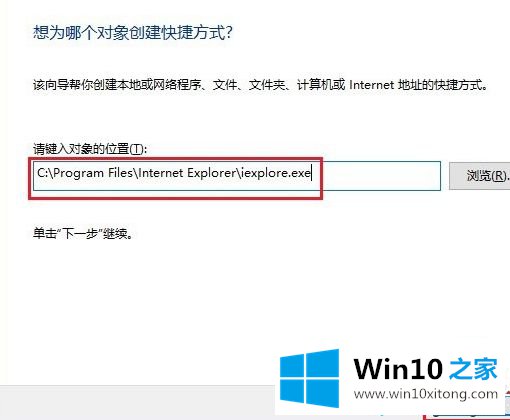
3、之后按照提示,一直点击“下一步”,即可完成IE11桌面快捷方式图标创建了。
上面给大家介绍的就是win10系统桌面上IE11图标不见了怎么显示的详细操作步骤,大家可以按照上面的方法来进行操作吧。
回顾一下上面文章的内容,主要是非常详细的说了win10系统桌面上IE11图标不见了怎么显示的方法教程,通过上面小编介绍的方法很简单的操作一下,即可解决这个问题。