
时间:2020-07-08 09:00:36 来源:www.win10xitong.com 作者:win10
由于操作失误,一些网友发现自己的win10系统出现了win10系统设置号IIS后局域网无法访问的问题,很多网友都没有关于win10系统设置号IIS后局域网无法访问的问题的处理经验,身边没有人帮忙解决win10系统设置号IIS后局域网无法访问的问题的话,我们可以按照这个流程:1、在工作中,通常开发程序需要多人一起测试与开发,那么共享IIS网站访问就成了密,经常有内部之间不通,或是无法访问,即在一台电脑上设置好了IIS,然后本地localhost也可以访问, 但就是内网访问不了这台电脑,很是头疼,针对这个问题,那么下边看小编教你如何解决局域网内无法访问的解决方法。首选还是打开控制面版;2、我们通常设置好网站后,就可以通过诸如localhost或是127.0.0.1来访问了。这个是访问默认端口80,外部电脑无法访问是由于防火墙的问题,我们强暴的解决方法是关闭防火墙,但这显然不是一好的处理方式。我们在控制面版中找到防火墙打开就搞定了。由于时间关系,我们接下来就结合截图,一起来看看win10系统设置号IIS后局域网无法访问的处理方式。
1、在工作中,通常开发程序需要多人一起测试与开发,那么共享IIS网站访问就成了密,经常有内部之间不通,或是无法访问,即在一台电脑上设置好了IIS,然后本地localhost也可以访问, 但就是内网访问不了这台电脑,很是头疼,针对这个问题,那么下边看小编教你如何解决局域网内无法访问的解决方法。首选还是打开控制面版;
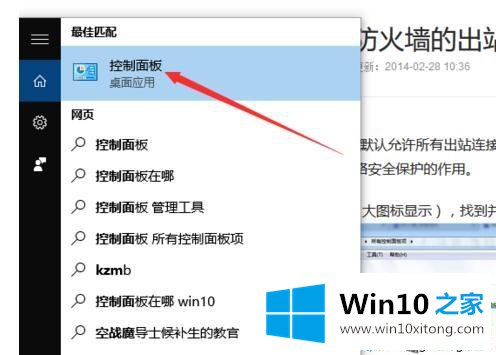
2、我们通常设置好网站后,就可以通过诸如localhost或是127.0.0.1来访问了。这个是访问默认端口80,外部电脑无法访问是由于防火墙的问题,我们强暴的解决方法是关闭防火墙,但这显然不是一好的处理方式。我们在控制面版中找到防火墙打开;
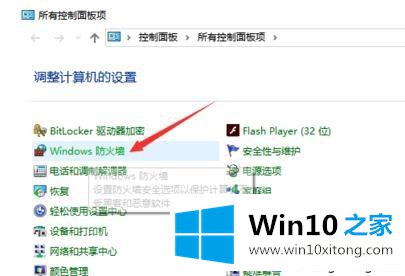
3、上边说了,强暴的关闭防火墙不是好方法,那就进入高级管理,做一些充许操作规则,来达到这些应用目的;
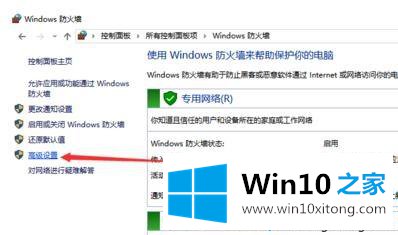
4、在高级管理里边。我们选择入站规则,单击后,右边这里会有新建规则。我们也可以直接在入站规则这里右键也会出来新建规则菜单;
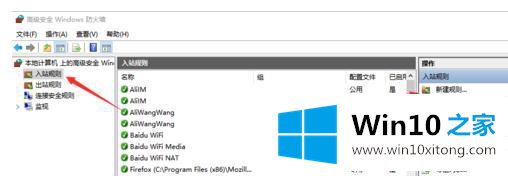
5、进入新建规则后。我们选择。选择【端口】,下一步,因为我们的IIS网站是通过端口访问的;
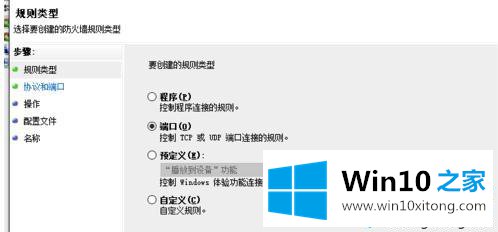
6、然后选择【TCP】以及【特定本地端口】,填入要开放的端口号(或开放所有端口,可以以逗号分隔多个端口),这里输入80,下一步;
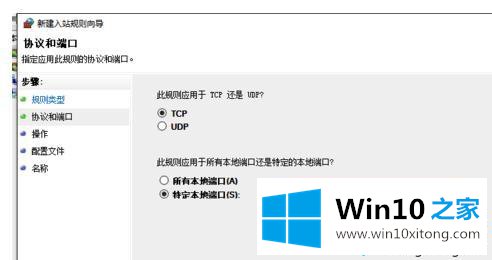
7、连接符合指定条件时应该进行什么操作。选择第一项。【允许连接】,下一步;
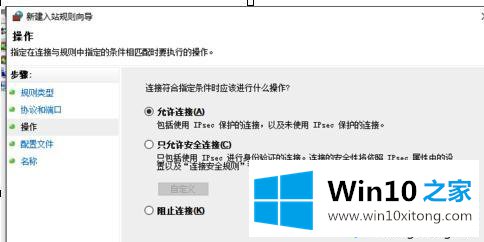
8、何时应用网络规则,我们这里可以把网络类型全部勾选,下一步;这样就可以了;
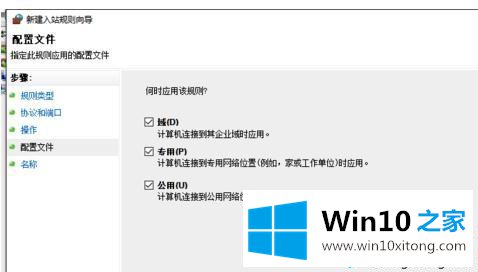
9、名称中填入自定义名称,如:IIS 【完成】 到这一步,网站IIS算是全部完成了,在同网中的其它电脑也可以通过192.168.1.1 这样的IP地址访问这个IIS网站了。
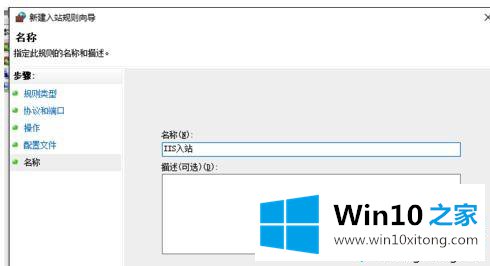
经过上面的方法就可以解决win10系统设置号IIS后局域网无法访问这个问题了,大家可以按照上面的方法来解决。
这样操作就可以解决win10系统设置号IIS后局域网无法访问的问题了,这篇文章应该会帮助大家解决这个问题,同时希望大家多多支持本站。