
时间:2020-07-06 11:41:56 来源:www.win10xitong.com 作者:win10
我们在用电脑的时候会遇到各种莫名其妙的问题,比如今天小编就遇到了win10系统如何切换后置前置音响的问题,新手用户往往在遇到win10系统如何切换后置前置音响情况的时候就束手无策了,不知道如何是好,我们其实完全可以慢慢来解决这个win10系统如何切换后置前置音响的问题,大家可以试着用这个方法:1、win10是在cortana(小娜)中搜索打开“控制面板”,win7是在开始菜单中直接打开“控制面板”;2、右上角“查看方式”切换到“小图标”,再点击下方项目中的“xxx音频管理器”就很轻松愉快的把这个问题搞定了。今天小编就来给大家详细的说一说关于win10系统如何切换后置前置音响的具体解决手段。
1、win10是在cortana(小娜)中搜索打开“控制面板”,win7是在开始菜单中直接打开“控制面板”;
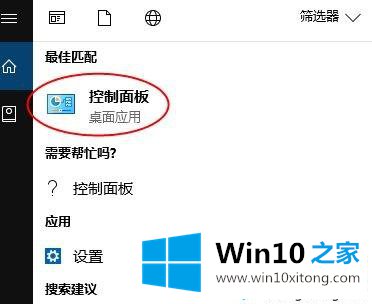
2、右上角“查看方式”切换到“小图标”,再点击下方项目中的“xxx音频管理器”;
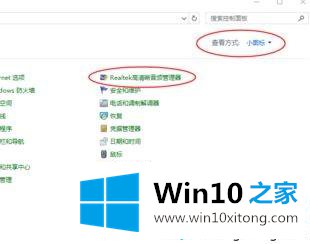
3、例子是微星主板集成声卡的驱动,其它品牌的声卡驱动管理界面类似。点击图中红色箭头所指的齿轮图标;

4、勾选“使前部和后部输出设备同时播放两种不同的音频流”,此设置项即是让音箱和耳机同时发声,设置完毕后点击“确定”,最好重启一次电脑使设置生效,多数音频管理软件无需重启即刻生效;
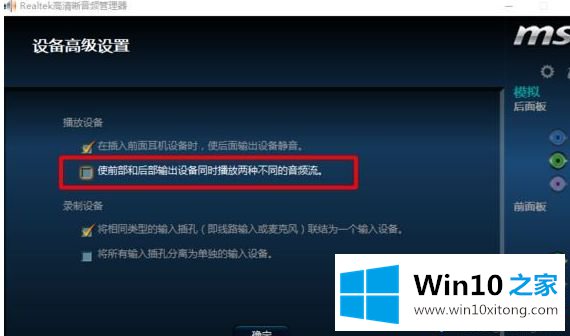
5、有些主板声卡不一样,点击右上角的“黄色文件夹”按钮进行设置;
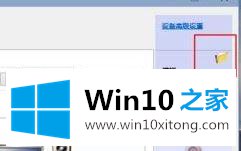
6、单击设置文件夹后,把“禁用前面板插孔检测”勾上并确定即可!上述给大家介绍的便是win10系统如何切换后置前置音响的详细操作步骤,大家可以按照上面的方法步骤来进行操作吧。
以上内容主要就是由小编给大家带来的win10系统如何切换后置前置音响的具体解决手段,我们非常感谢大家对我们网站的支持,谢谢。