
时间:2020-07-05 07:15:03 来源:www.win10xitong.com 作者:win10
大家在用win10系统的过程中,各位难免会遇到win10系统修改桌面壁纸和主题颜色的问题,其实不知都还有多少用户遇到了win10系统修改桌面壁纸和主题颜色的问题,那有没有办法能处理这个win10系统修改桌面壁纸和主题颜色的情况呢?肯定是行的,我们可以按照这个流程:1、2、就这个问题很简单的解决了。要是你还看得不是很明白,那么下面就是具体的解决win10系统修改桌面壁纸和主题颜色的完全解决教程。
具体方法如下:
1、首先点击电脑左下角的“开始”按键,点击进入“设置”选项。
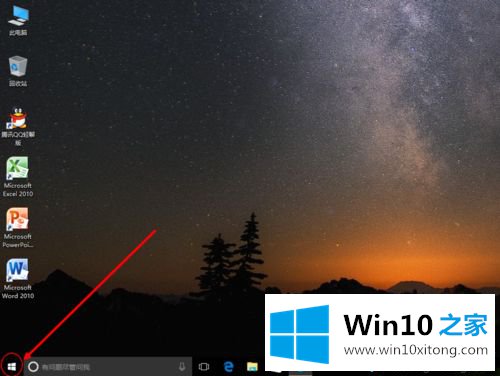
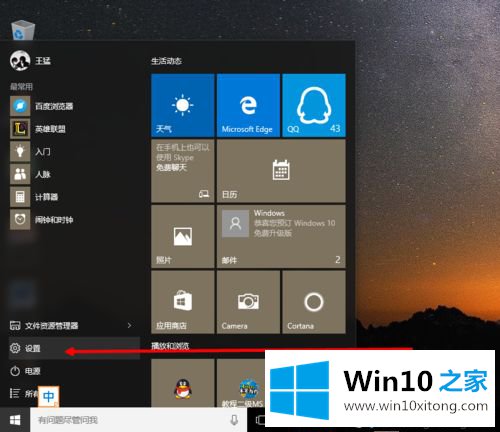
2、进入“设置”后,我们点击“个性化”选项(如下图)。
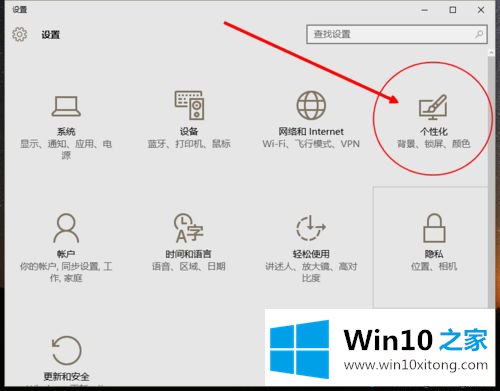
3、进入“个性化”后,点击左侧的“背景”,我们可以直接在“选择图片”中选择win10自带的壁纸。
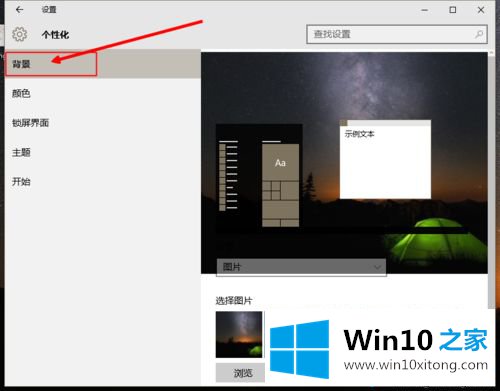
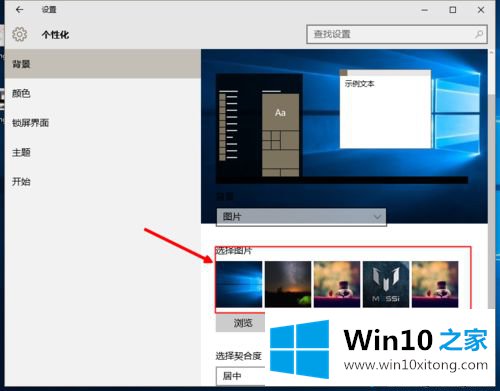
4、也可以点击“游览”,选择自己下载的合适的壁纸。
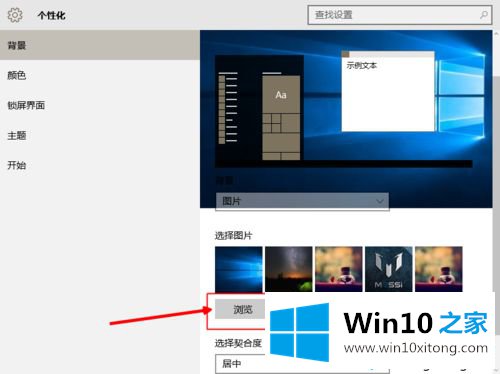
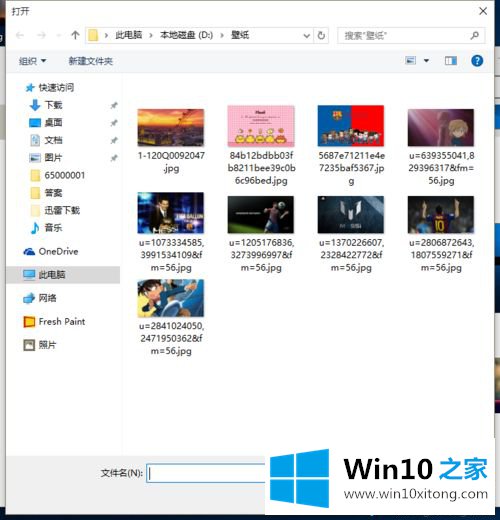
5、选择好自己喜欢的壁纸后,我们点击右侧的“颜色”,我们可以直接点击“开”选择在背景壁纸中选择一种颜色做为主题色(如下图)。
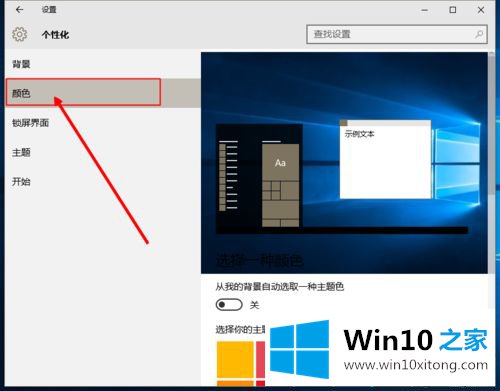
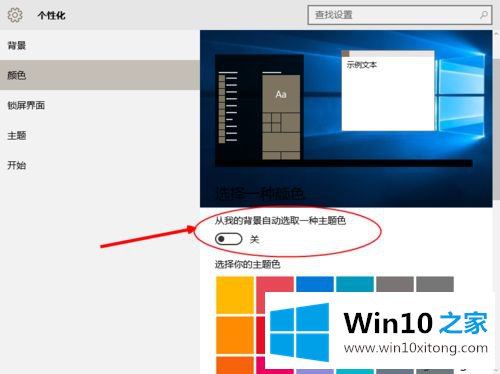
6、也可以根据自己的喜好,点击选择喜欢的颜色,作为主题色。
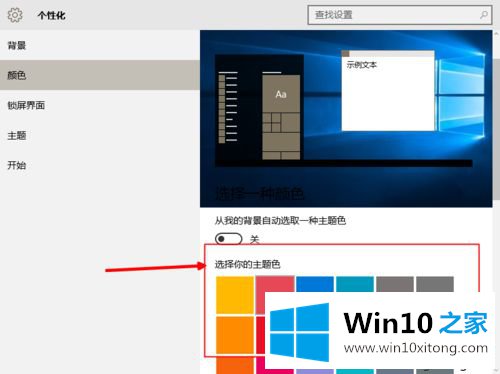
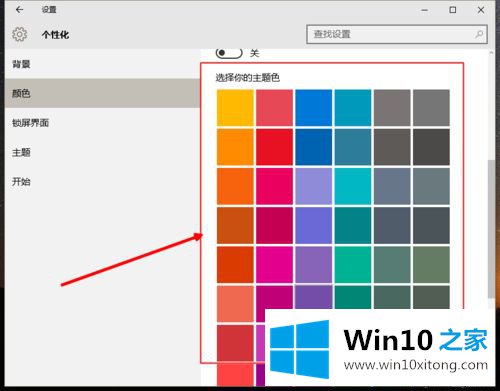
7、这样,我们回到桌面,win10的桌面壁纸和主题颜色就设置好了。
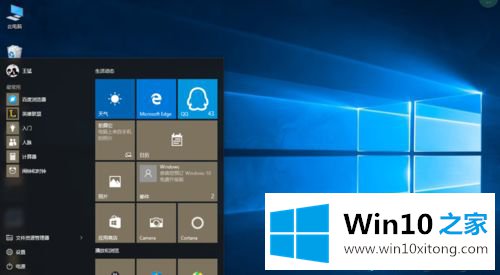
参考上文教程一步一步设置之后,我们就可以给电脑桌面换上迷人的桌面壁纸和主题了,感兴趣的小伙伴可以一起来操作设置。
今天的这篇教程就是详细的讲了win10系统修改桌面壁纸和主题颜色的完全解决教程,如果你需要重装系统或者下载系统,本站也是你的好选择。