
时间:2019-03-20 14:25:33 来源:www.win10xitong.com 作者:win10
1、36G的固态盘,除了100MB的挽留分区,最开始的C盘(系统盘)15G稍显紧张,目标是从F盘从最开始的20.89GB中腾出5G空间给C盘。
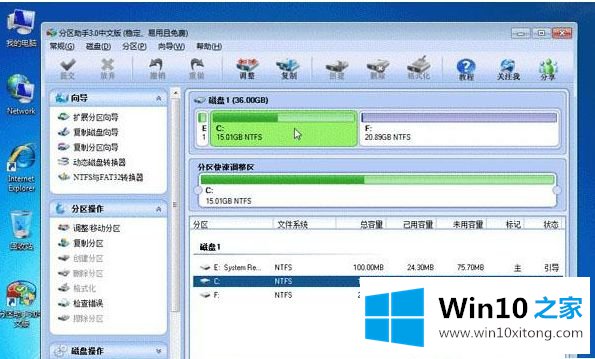
2、第一步,第一步缩小(即压缩)F盘到15.90GB(腾出5G空间),在F盘上使用鼠标右键单击在显示出的菜单中点击 调整/移动分区 栏目,接下来就会显示出修改窗口,和右拖动左边的手柄以缩小F盘15.90GB;
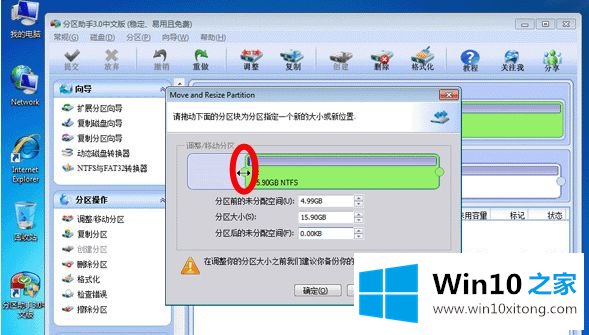
3、单击确定之后,接着返回到主项目,即能够查看到这块大小为 4.99GB 的未分派空间。
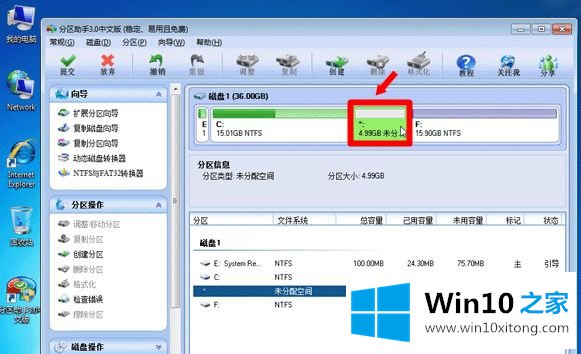
4、接下来,使用鼠标右边的键单击C盘,使用鼠标右键单击C盘在显示出的菜单中点击 调整/移动分区;
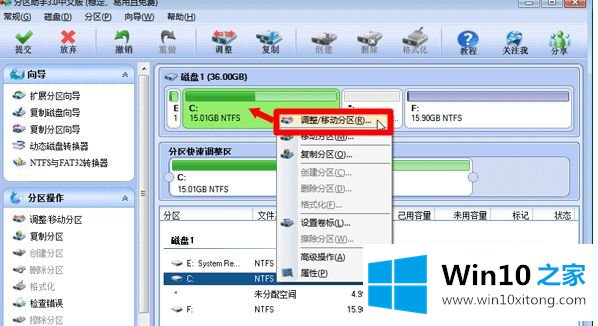
5、和后,在显示出的窗口中右拖动右边的手柄,将C盘的空间被调整到20GB →确定;
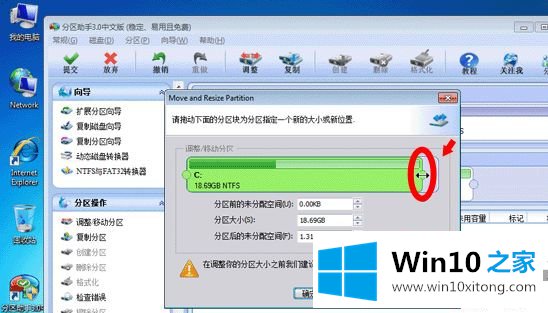
6、接着返回到主项目,查看修改框中,同时C盘的大小为20GB,同时F盘的大小调整为15.90GB了。在主项目的左侧的 等待执列的操作 中可以看到有两个需要执列的操作:一是调整一起移动(F:)分区,二是调整(C:)分区的大小;
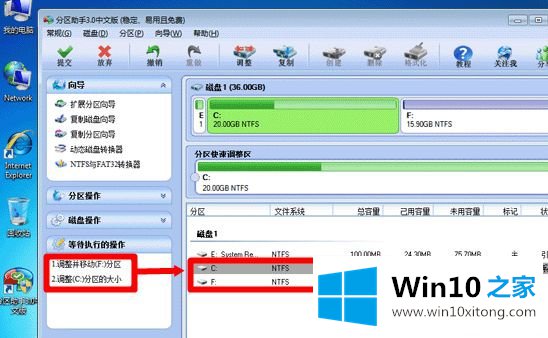
7、以上的操作还没无误磁盘进列修改,工具栏上有一个 提交 按下钮,击它之后就会有修改框显示出,接着单击 执列 按下钮,来完成这两个操作设置到真实的磁盘上(单击之前测试一下);
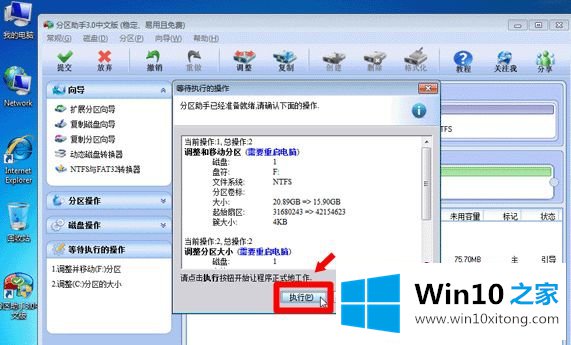
8、在单击执列后,分区助手会提示重新启动电脑在重新打开模式(PreOS Mode)下执列这些操作,同时单击 是 ,电脑会自动重新打开,执列这些操作(英文项目),这一项时需要留意:尽量不要擅自中断电源,不这样的话会造成严重的有故障。
以上就是关于笔记本win10系统电脑怎么像何运列分区助手的操作方式,有需要的用户们可以参照上面的操作方式办法来进列操作吧,希望本教程无误大家有所协助!