
时间:2020-06-27 15:36:13 来源:www.win10xitong.com 作者:win10
很多网友在用win10系统进行工作的时候,遇到了win10系统连接投影后不显示桌面图标的问题,很多网友都没有关于win10系统连接投影后不显示桌面图标的问题的处理经验,万一现在又找不到懂行的来解决,我们就只好自己来动手处理这个win10系统连接投影后不显示桌面图标的问题了,小编这里提供一个解决步骤:1、仅电脑屏幕:2、复制就这个问题很轻易的处理了。win10系统连接投影后不显示桌面图标问题下面我们一起来看看它的详尽解决方式。
原因是开启了双屏扩展模式,只是一种显示模式而已,也就是说你现在的电脑拥有两个显示屏,一个是你电脑的主屏幕,另一个是你投影仪投出来的屏幕,而你当前系统默认选择了双屏扩展模式。
解决办法
第一步:我们可以同时按下键盘上的“window”键+P键,如图。
第二步:在主屏幕桌面的一侧(根据你的系统版本弹出方式会有所有不同)弹出如下4个选项。
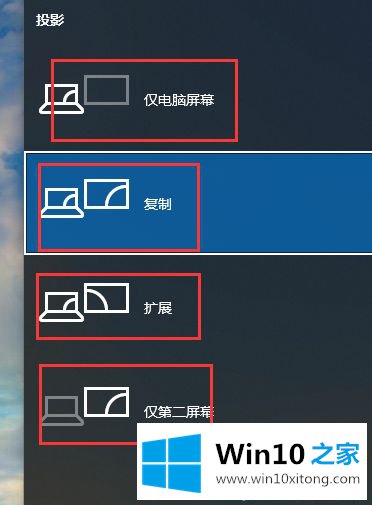
1、仅电脑屏幕:
此选项选中后,投影仪将失去视频输入;
2、复制:
选择复制模式后,电脑主屏幕和投影仪屏幕显示的内容是一致的。这种模式就是传统的投影模式,等于是和电脑主显示器同步传输视频信号。
3、扩展:
扩展模式,也就是我们所说的双屏模式,此时我们可以让主屏幕和第2屏幕同时显示不同的内容,他们之间只需要通过鼠标来回移动即可。默认情况下,主屏会显示原系统中所有的一切,第二屏幕的话,相当于在你主屏的右侧多了一块扩展屏幕,将需要显示的内容,拖到右侧第二屏幕中即可。
4、仅第二屏幕:
选择此模式后,电脑主屏幕会黑屏关闭,所有桌面信息会显示在第二分屏,也就是投影屏幕上。
所以,如果你希望投影仪和电脑主显示器同步显示相同内容的话,只需要选择“复制”模式,即第二种模式。
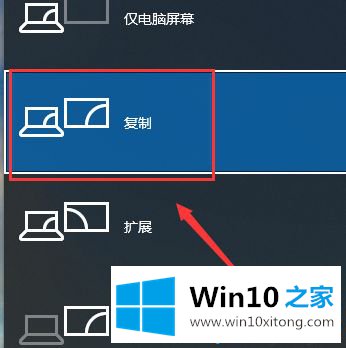
上述就是win10系统连接投影后不显示桌面图标的详细解决步骤,希望以上教程内容可以帮助到大家。
今天的内容到这里就结束了,上面详细的告诉了大家win10系统连接投影后不显示桌面图标的详尽解决方式,很希望能够通过上面的内容对大家有所帮助,祝大家万事如意。