
时间:2020-06-15 15:01:43 来源:www.win10xitong.com 作者:win10
windows系统已经非常普及了,而且稳定性也相当的高。但是还是会遇到很多问题,比如win10系统右键没有“新建”选项就是其中一个。根据大数据分析,确实有很多用户都会面对win10系统右键没有“新建”选项的情况。那我们自己要怎么做呢?完全可以按照小编的这个方法:1、按键盘上的WIN + R 键,弹出运行窗口,输入:notepad.exe ,然后点确定。2、然后弹出记事本界面,在里面输入代码就这个问题很简单的解决了。这样简单的说一下你明白没有了呢?如果没有明白,那下文就是非常详细的win10系统右键没有“新建”选项的具体处理步骤。
第一种方法
1、按键盘上的WIN + R 键,弹出运行窗口,输入:notepad.exe ,然后点确定。
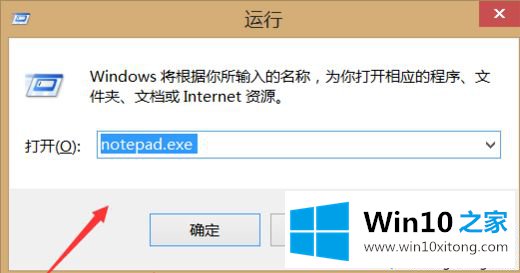
2、然后弹出记事本界面,在里面输入代码:
Windows Registry Editor Version 5.00
[HKEY_CLASSES_ROOT\Directory\Background\shellex\ContextMenuHandlers\New]
@="{D969A300-E7FF-11d0-A93B-00A0C90F2719}"
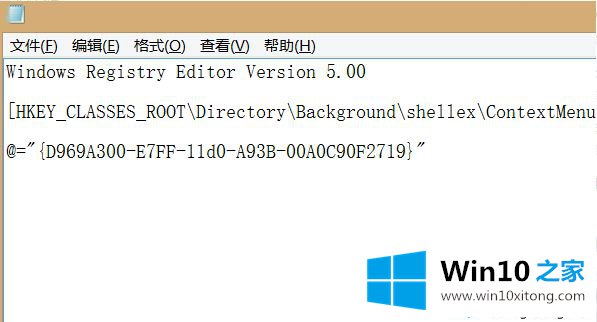
3、然后点击右上角文件,点击另存为,然后文件类型选择“所有文件”,文件名填“右键新建.reg”,点击“保存”。
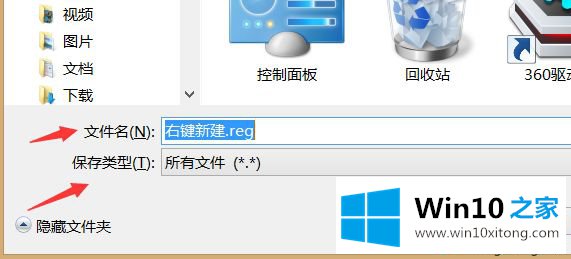
4、然后找到刚才保存的文件,双击打开它,运行成功后问题就解决了。
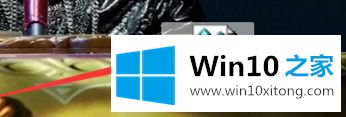
第二种方法
1、按下Win+R键打开运行,输入regedit,回车进入注册表编辑器。
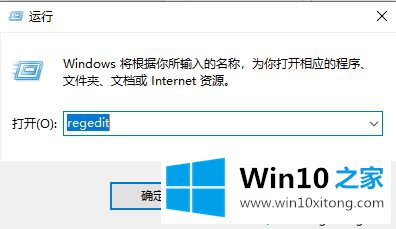
2、 在打开的窗口中,依次展开到HKEY_CLASSES_ROOT/Directory/Background/shellex/ContextMenuHandlers/New,若ContextMenuHandlers里没有New项,则新建。
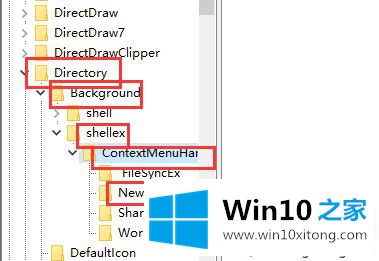
3、再右侧双击打开“默认”,将数据数值修改为{D969A300-E7FF-11d0-A93B-00A0C90F2719},确定保存;回到系统桌面,右键点击桌面空白处就可以看到菜单中的新建选项了。
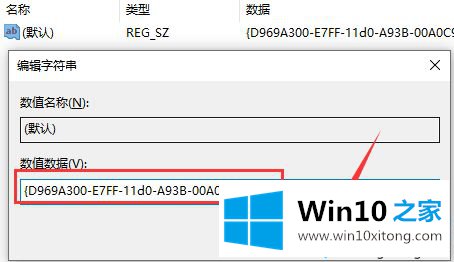
我们经常会用到右键快捷菜单,可以新建、复制、打开等操作,如果win10系统右键没有“新建”选项,那直接参考以上方法进行恢复吧。
上面的内容就是说win10系统右键没有“新建”选项的具体处理步骤,小编也是特意琢磨过的,本期的内容就结束了,各位,我们下一次再见。