
时间:2020-06-24 06:27:40 来源:www.win10xitong.com 作者:win10
我们在使用pc的时候,有时候会遇到win10系统如何添加PIN密码登录的情况,一般来说新用户在遇到了win10系统如何添加PIN密码登录的情况就不知道该怎么处理了,那么这个win10系统如何添加PIN密码登录问题该如何才能处理呢?方法肯定是有的,小编现在直接给大家说说这个解决步骤:1、同时按住“win+i”,进入“设置”应用,选择“账户”;2、从左边列表中选择 “登陆选项”,在右边有创建PIN密码,点击“添加”按钮就很容易的把这个问题处理掉了。结合下面的图文,就可以彻底知道win10系统如何添加PIN密码登录的解决形式。
具体步骤如下:
1、同时按住“win+i”,进入“设置”应用,选择“账户”;
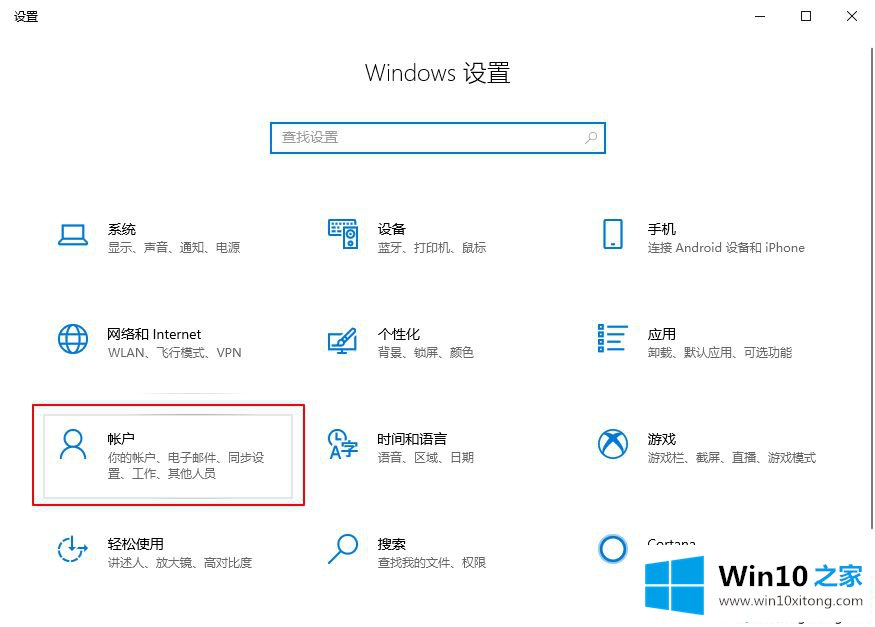
2、从左边列表中选择 “登陆选项”,在右边有创建PIN密码,点击“添加”按钮;
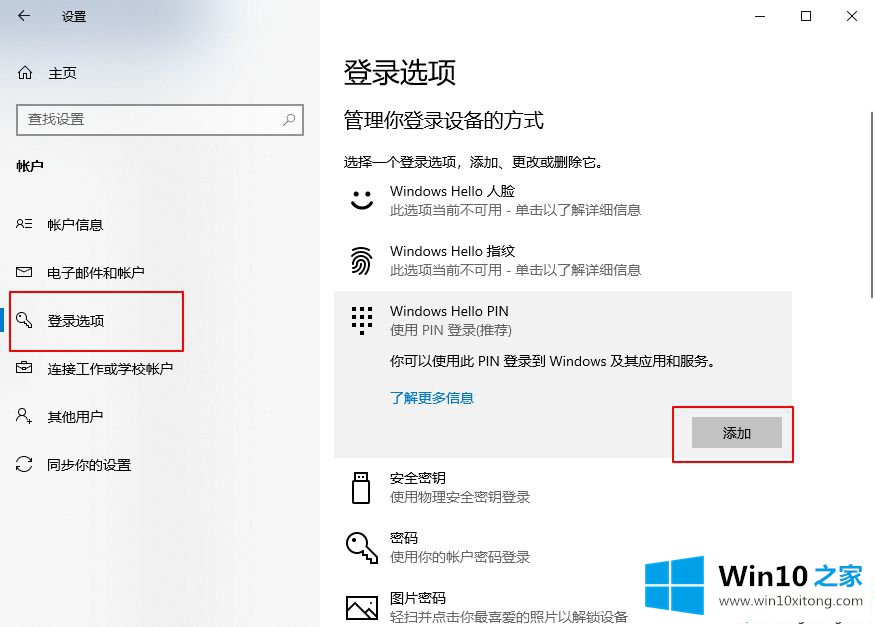
3、弹出验证账户密码(用于确认身份),输入当前登录的密码,然后确定;
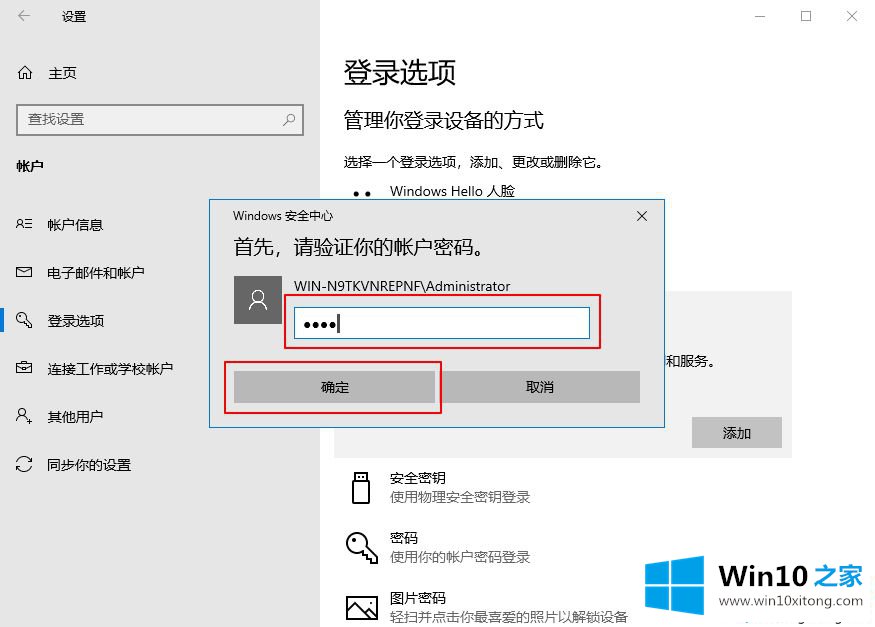
4、验证密码通过之后就可以设置PIN密码了,可以使用4位的PIN密码(默认选项),也可以使用更长的密码(把勾去掉),点击“确定”即可。
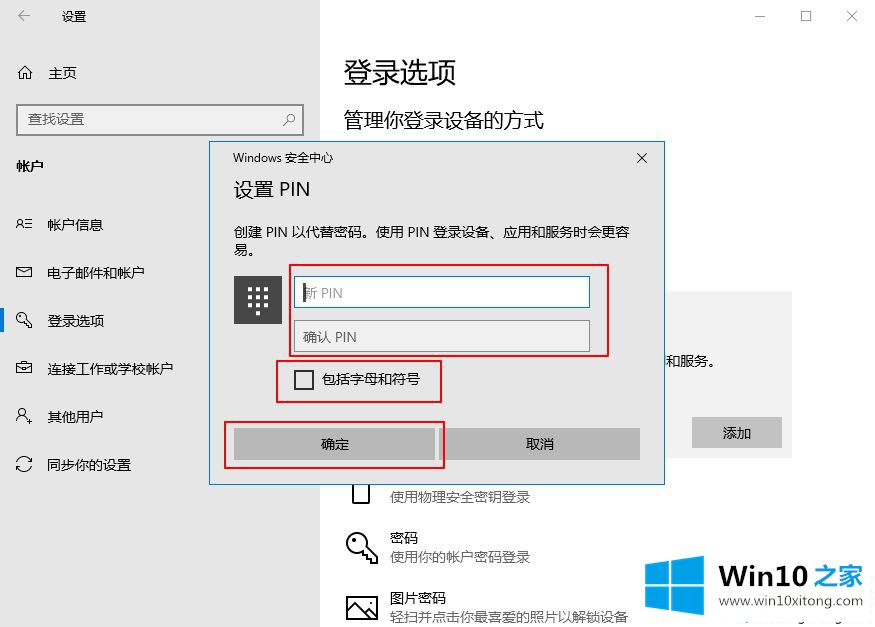
关于win10系统如何添加PIN密码登录的方法就为大家介绍到这里啦,有同样需要设置的用户可以按照上面的方法操作哦。
win10系统如何添加PIN密码登录的解决形式的全部内容到这里就告一段落了,各位的问题不知道有没有得到解决呢?如果你还有别的windows系统相关的问题,可以继续在本站查找阅读。