
时间:2020-06-23 10:23:31 来源:www.win10xitong.com 作者:win10
工作当中常常会使用电脑系统,如果遇到了Win10连接wifi后显示无internet访问权限问题的时候大家会怎么样处理呢?有不少平时很懂系统相关的网友也许也不知道如何处理。要是没有人可以来帮你处理Win10连接wifi后显示无internet访问权限问题,小编先给大伙说说简单的措施:1、路由器上网设置不成功。2、路由器限制连接wifi上网就比较简单的处理它了。今天小编就来给大家详细的说一说关于Win10连接wifi后显示无internet访问权限的操作步骤。
无Internet访问权限,主要有3个方面的原因引起的。
1、路由器上网设置不成功。
2、路由器限制连接wifi上网。
3、Win10笔记本电脑问题。
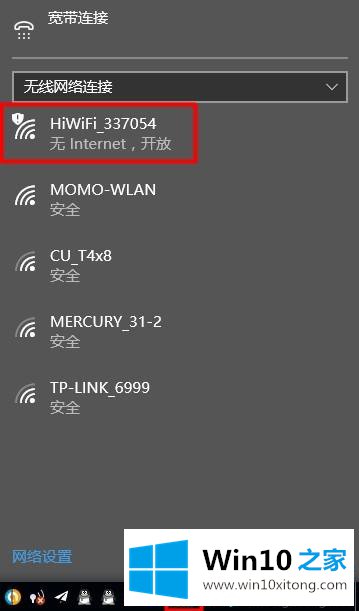
一、路由器上网设置不成功
如果无线路由器上网设置不成功,也就是路由器与运营商服务器之间连接不成功,无法传输数据。
此时Win10笔记本电脑,连接路由器的wifi后,就会出现感叹号,显示无Internet访问权限的问题。
检查路由器上网设置是否成功
登录到路由器的设置界面,查看路由器的联网是否成功。如果、服务器等参数全部是0,说明路由器联网不成功的,如下图所示。
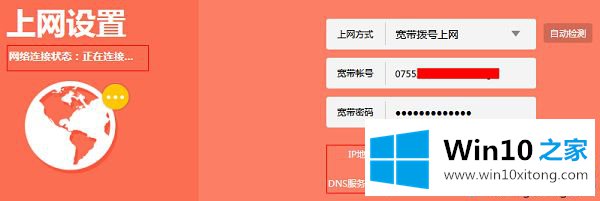
注意问题:
不同路由器中,查看路由器设置是否成功的位置不一样,一般在“上网设置”、“系统状态”、“WAN口连接状态”、“WAN口设置”、“广域网”设置等选下查看到。无线路由器上网设置不成功,有2个方面的原因:
1、宽带本身故障
先不要用路由器,让电脑直接连接猫(入户宽带网线),然后测试下电脑能否正常上网?
如果此时电脑不能上网,说明是宽带故障,请联系你的宽带运营商来解决。
如果此时电脑可以上网,说明宽带本身没有问题。路由器上网设置不成功,是由于用户操作问题引起的。
2、用户设置问题
请先把路由器恢复出厂设置,然后重新设置这台无线路由器上网,确保IP地址、DNS服务器等选项下有IP参数,保证路由器上网设置成功。
二、路由器限制连接wifi上网
如果Win10笔记本电脑连接wifi后,显示无Internet访问权限,则有可能是无线路由器中,设置限制了这台Win10笔记本电脑上网。
因为在无线路由器上,有一些功能,是用来限制电脑、手机上网的。常见的“无线MAC地址过滤”、“设备管理”、“上网控制”等。
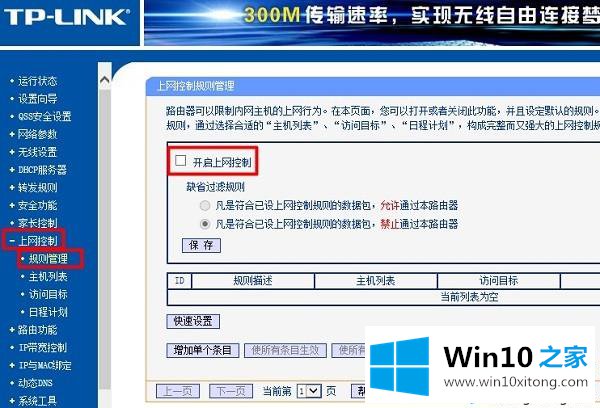
关闭路由器中的 上网控制功能
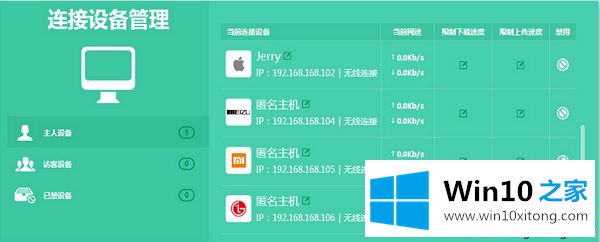
查看是否有已禁用的设备
温馨提示:
不同的路由器中,用来控制电脑、手机上网的功能名称不太一样,小编在这里没有办法一一列出的。
解决办法:
1、登录到路由器设置界面,找到相关的功能,关闭掉。
2、如果对路由器不熟悉,建议直接把路由器恢复出厂设置,然后重新设置路由器上网。
三、Win10笔记本电脑问题
如果把无线路由器恢复出厂设置,重新设置上网后。其它的电脑、手机连接wifi可以上网,只有这一台Win10笔记本电脑连接wifi后,显示无Internet访问权限;则可以判断是这台Win10笔记本电脑有问题。
此时,建议大家使用Win10系统中的“疑难解答”工具来进行诊断,并根据诊断结果提示进行操作。
1、鼠标右击电脑右下角的“网络”小图标——>选择:疑难解答。
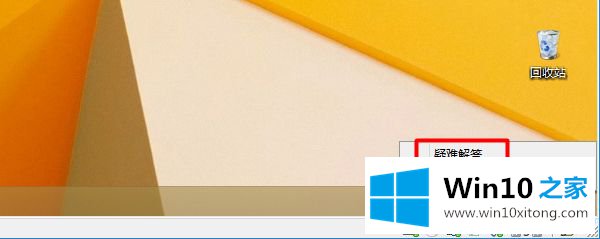
2、然后Win10电脑会自动启动“疑难解答”程序,并自动检测问题所在。
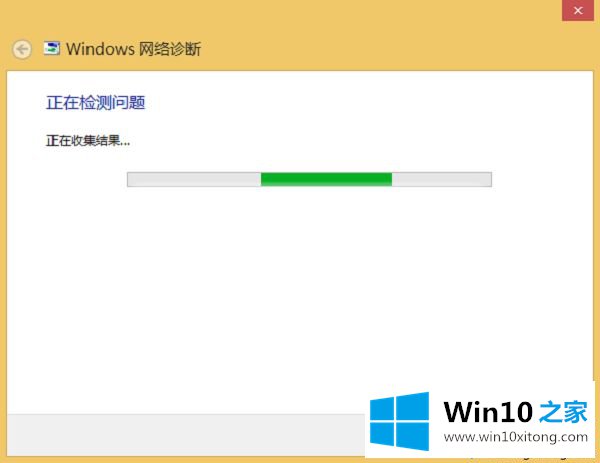
3、然后根据检测结果的提示,进行修复。
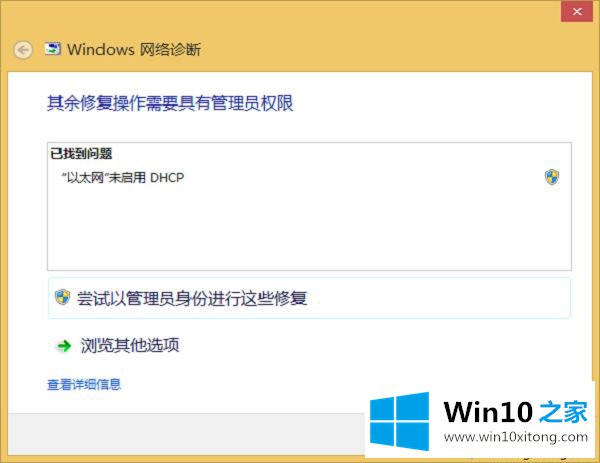
电脑升级到win10系统总会遇到各种故障,要是碰到win10连接wifi后显示无internet访问权限的问题,直接用上述方法来解决。
Win10连接wifi后显示无internet访问权限的操作步骤的全部内容到这里就告一段落了,我们很高兴能够在这里把你的问题能够协助解决。