
时间:2020-06-17 00:43:54 来源:www.win10xitong.com 作者:win10
我们在工作中都会经常使用电脑系统,但是有时候会出现一些问题,比如这个Win10系统在右键菜单添加“音量混合器”选项的情况,有不少平时很懂系统相关的网友也许也不知道如何处理。那我们自己要如何做呢?小编提供以下的解决流程:1、在任务栏小喇叭上单击右键,选择“播放设备”;2、在“播放”选卡中将“扬声器”单击右键,点击“启用”即可就搞定了。你看完下面的详细教程,就会知道Win10系统在右键菜单添加“音量混合器”选项的详尽处理步骤。
方法一:
1、在任务栏小喇叭上单击右键,选择“播放设备”;
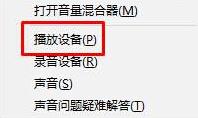
2、在“播放”选卡中将“扬声器”单击右键,点击“启用”即可。
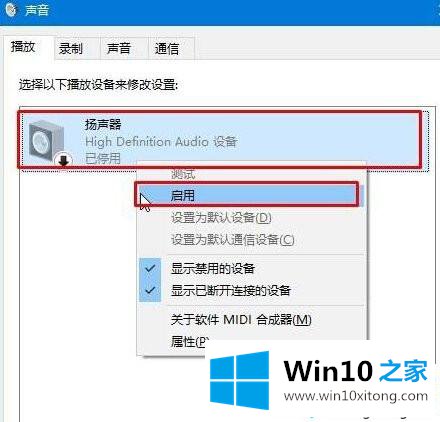
方法二:
1、按下“Win+X”组合键打开系统快捷菜单,点击“设备管理器”;
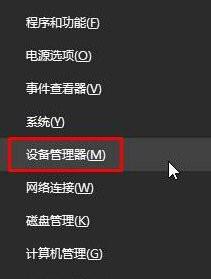
2、在设备管理器中展开“声音、视频和游戏控制器”,在下面的声卡上单击右键,选择“启用”,在弹出是否重启的框中点击是,重启计算机即可恢复正常。
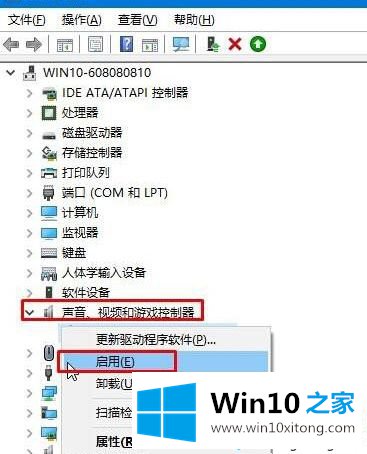
win10系统中我们通常会看到右键菜单中有很多的选项,这些选项都可以自定义添加,当然大家也可以添加其他选项到右键菜单中。要是有用户也遇到和上述一样的问题,那么不妨试一下上述的解决方法吧。
上面的内容就详细的给大家说了Win10系统在右键菜单添加“音量混合器”选项的详尽处理步骤,如果问题还不能得到解决,可以用重装系统的办法进行解决,windows系统下载可以继续关注本站。