
时间:2020-06-21 15:36:24 来源:www.win10xitong.com 作者:win10
我们在使用win10系统的过程中难免会遇到win10无法识别usb设备问题,很多网友都没有关于win10无法识别usb设备的问题的处理经验,那有没有办法可以解决win10无法识别usb设备的问题呢?其实方法很简单,直接用下面这个步骤:1、在开始菜单单击运行(快捷键:Win+R键)打开运行窗口,输入“msconfig”,点击确定(回车)打开“系统配置”窗口。2、在“系统配置”窗口中的“服务”选项中,单击勾选“隐藏所有 Microsoft 服务”前面的复选框,然后单击“全部禁用(如果您启用了指纹识别功能,请不要关闭相关服务)就行了,这样,这个问题就可以很简单的处理了。然后我们就好好的学习以下win10无法识别usb设备的详细解决技巧。
具体步骤如下:
方法一:
1、在开始菜单单击运行(快捷键:Win+R键)打开运行窗口,输入“msconfig”,点击确定(回车)打开“系统配置”窗口。
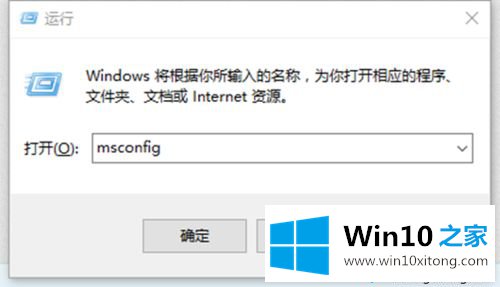
2、在“系统配置”窗口中的“服务”选项中,单击勾选“隐藏所有 Microsoft 服务”前面的复选框,然后单击“全部禁用(如果您启用了指纹识别功能,请不要关闭相关服务)。
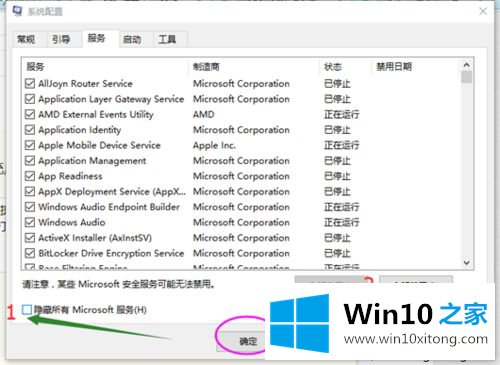
3、在“系统配置”窗口的“启动”选项卡上,单击“打开任务管理器”,在任务管理器的“启动”选项卡上,针对每个启动项,选择启动项后单击“禁用”,将所有选项禁用,退出任务管理器。
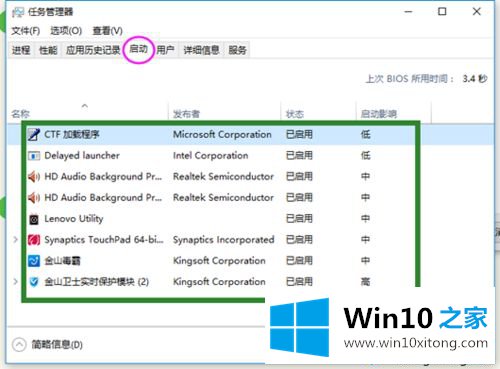
4、在“系统配置”窗口中,单击“确定”,然后重新启动计算机。
如果干净启动后USB设备能够识别,则逐个开启项启项找到引起问题的软件,然后将它卸载掉。
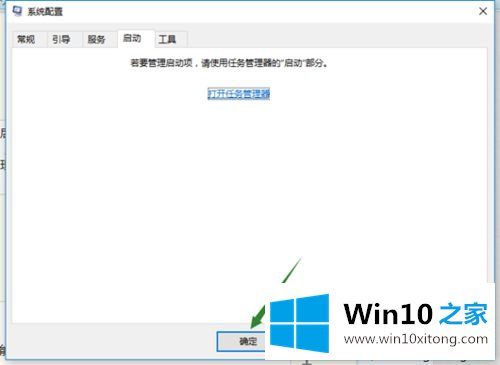
方法二:更新USB驱动:检查USB设备驱动,并进行更新
1、在开始菜单处单击鼠标右键,选择“设备管理器”选项,打开设备管理器窗口。
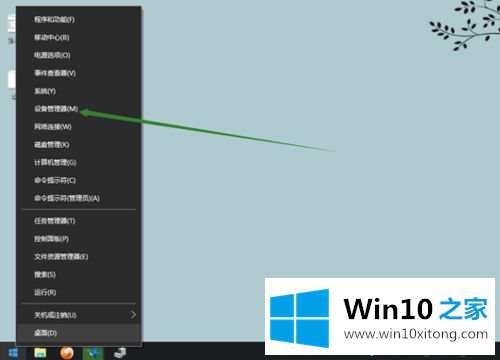
2、在设备管理器窗口中展开“通用串行总线控制器”,将里面所安装的USB启动逐个检查驱动并进行更新。
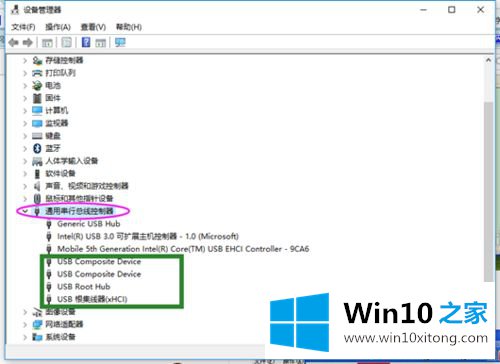
3、双击要更新的USB驱动项,打开属性,在“驱动程序”选项中单击“更新驱动程序”即可。
以上就是小编为大家带来的windows10无法识别usb解决方法,通过上述的方法步骤就可以成功解决windows10无法识别usb的情况了。win10无法识别usb设备的详细解决技巧就是上面所说的全部内容,谢谢大家对本站的关注和支持。