
时间:2020-06-15 16:41:45 来源:www.win10xitong.com 作者:win10
工作当中常常会使用电脑系统,如果遇到了win10禁用数字签名怎么设置问题的时候大家会怎么样处理呢?要是你的电脑知识不够丰富,那面对win10禁用数字签名怎么设置的问题就不知道怎么办了。要是你急着处理这个win10禁用数字签名怎么设置的情况,就没有时间去找高手帮忙了,我们就自己来学着弄吧,我们可以按照这个步骤来解决:1、按下win+i 组合键打开windows 设置,点击“更新和安全”。2、找到恢复,点击“高级启动”下的“立即重启”,重启电脑;通过点击 开始菜单 ,按下shift 点击 电源 -- 重启可达到同样效果就能够轻松的解决了,以下文章就是彻头彻尾的讲解win10禁用数字签名怎么设置的具体解决手段。
设置方法如下:
1、按下win+i 组合键打开windows 设置,点击“更新和安全”。
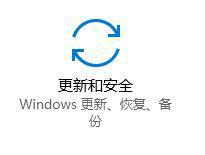
2、找到恢复,点击“高级启动”下的“立即重启”,重启电脑;通过点击 开始菜单 ,按下shift 点击 电源 -- 重启可达到同样效果。
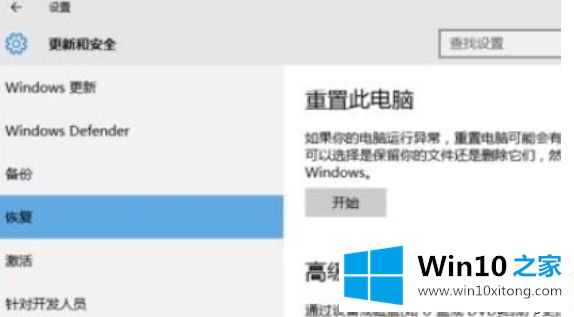
3、重启win10后在高级界面选择“疑难解答”。

4、选择“高级选项”。

4、接着点击“启动设置”。

5、点击重启,会进入到启动设置界面。

win10设置数字签名永久禁用的办法就为大家分享到这里啦,有需要设置的用户可以按照上面的步骤来操作哦。
好了,关于win10禁用数字签名怎么设置的具体解决手段就是上面的内容了。如果你还有疑问,欢迎给本站留言。