
时间:2021-12-30 20:26:58 来源:www.win10xitong.com 作者:win10
之前小编也写过关于win10移动热点连不上提示连接失败的教程,不知道大家是否还记得。要是对于一些才接触win10系统的网友解决这个win10移动热点连不上提示连接失败的情况就很困难,先休息一下后我们就一起来动手解决win10移动热点连不上提示连接失败的问题。只需要按照这个流程:1、html" title="win10误删文件管理相册的三种恢复方法">win10误删文件管理相册的三种恢复方法2、html">就可以很好的解决了。win10移动热点连不上提示连接失败的问题到底该怎么弄,我们下面一起就起来看看它的操作教程。
小编推荐下载:win10 32位
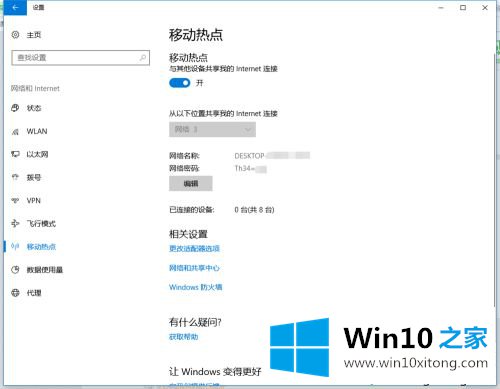
具体方法如下:
1.确认打开移动热点。
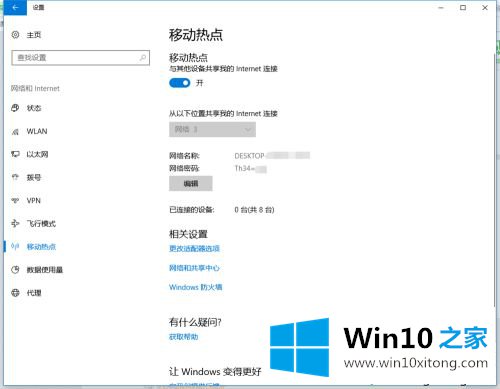
2.单击以太网并选择更改网络适配器设置。
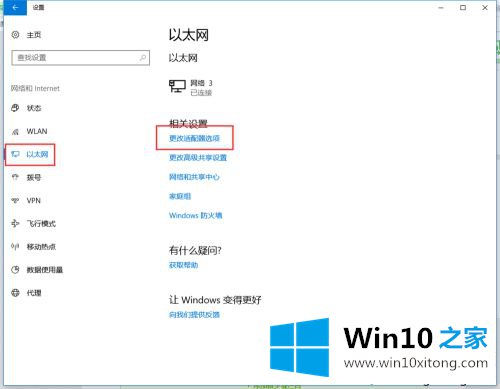
3.找到移动热点网络。
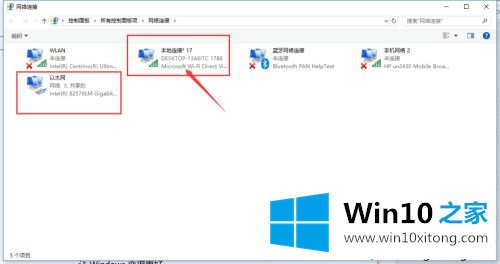
4.右键单击鼠标选择属性,进入设置菜单,然后选择IPv4。
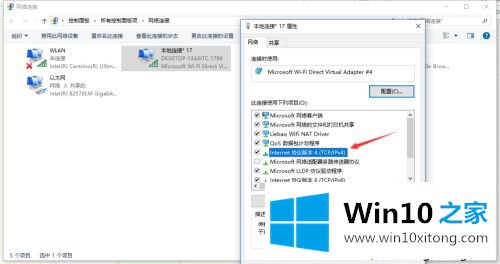
5.IPv4是IP地址的手动设置,改为自动设置。单击确定保存。
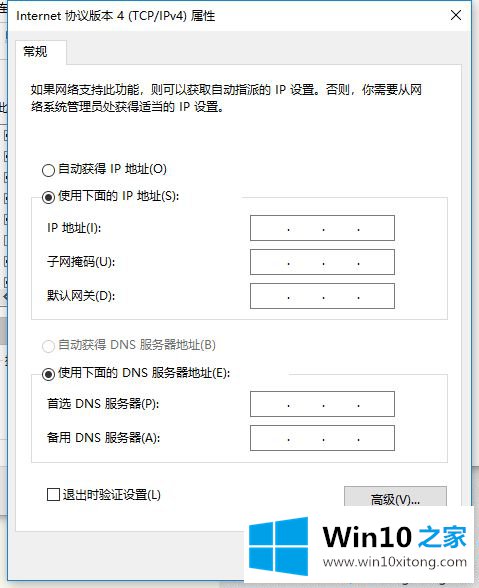
6.返回网络设备设置页面,选择以太网网络,然后右键单击选择属性。
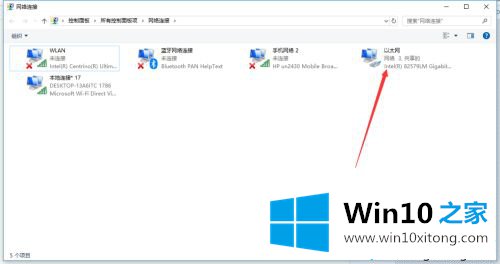
7.在“属性”菜单页中选择“网络共享”,并允许其他计算机网络通过该网络共享。在下面选择要共享的热点网络,进行设置,然后单击保存。
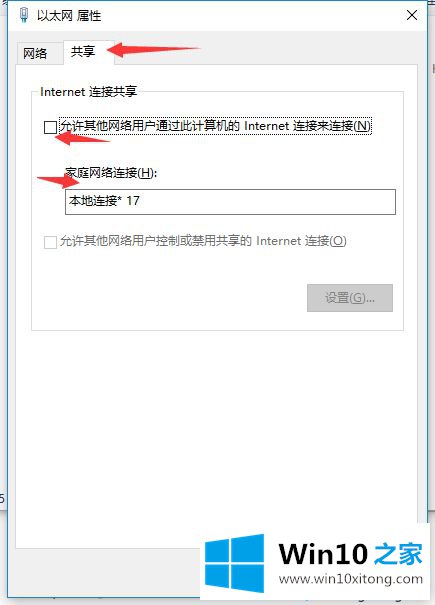
8.这时,你可以用手机连接。
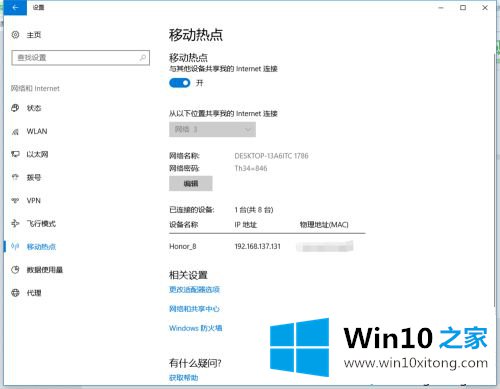
Win10移动热点无法连接。这里分享了连接失败的原因和解决方案。移动热点连不上真的很烦。希望本教程的内容对大家有所帮助!
如果你也遇到win10移动热点连不上提示连接失败的问题,今天小编就非常详细的给你说了,我们非常期待这篇文章能够给你带来帮助。