
时间:2020-10-03 08:17:57 来源:www.win10xitong.com 作者:win10
今天又有一名朋友来问小编一个问题,就是Win10彩色标题栏方法的情况该怎么解决,如果对于老鸟来说就很简单就可以处理,但是对于新手处理Win10彩色标题栏方法的问题就很难,要是想自己来解决Win10彩色标题栏方法的问题,我们在查阅很多资料后,确定这样的步骤可以解决:1、2、就彻底解决这个问题了。你看完下面的详细教程,就会知道Win10彩色标题栏方法的详尽操作步骤。
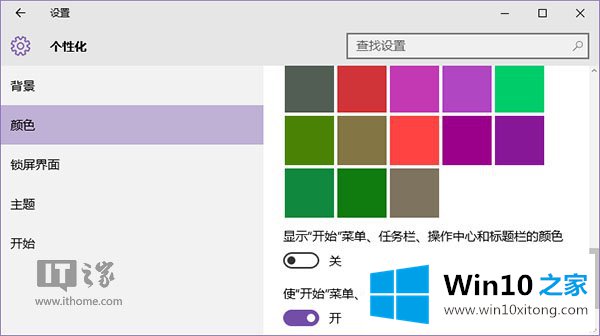
2、按Win+R打开运行,输入regedit回车打开注册表编辑器;
3、展开以下位置:
HKEY_CURRENT_USER\SOFTWARE\Microsoft\Windows\DWM
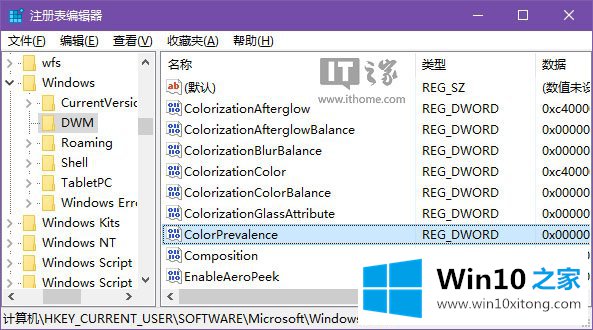
4、在右侧找到ColorPrevalence,双击将其值修改为1即可。
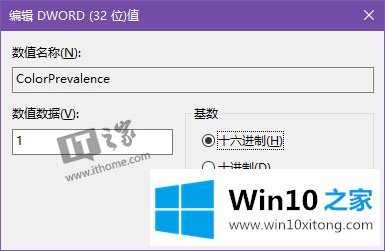
5、之后你就能看到彩色的标题栏了,颜色同样在设置——个性化——颜色中选择。
需要说明的是,如果你重新打开再关闭“显示开始菜单、任务栏、操作中心和标题栏的颜色”选项后,以上设置会失效,你需要重新设置。
上面的文章非常详细的讲了Win10彩色标题栏方法的详尽操作步骤,当然解决Win10彩色标题栏方法的问题方法肯定是多种多样的,如果你有更好的办法,可以留言和小编一起来讨论。