
时间:2021-12-27 15:47:42 来源:www.win10xitong.com 作者:win10
今天有一位用户说他安装了win10系统以后,在使用中突然遇到了win10删除蓝牙设备后无法重新添加的情况,有不少平时很懂系统相关的网友也许也不知道如何处理。要是你想不方便向专业人士寻求帮助,其实是可以完全自己独立解决的。我们可以按照这个流程:1、jpg" />2、jpg" />就搞定了。结合下面的图文,就可以彻底知道win10删除蓝牙设备后无法重新添加的操作技巧。
步骤如下:
1.按win x打开超级菜单,点击控制面板;
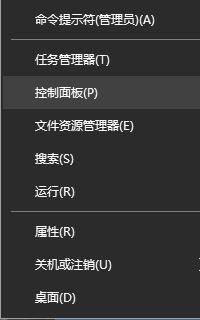
2.点击控制面板硬件和声音下的【添加设备】;

3.此时,系统开始搜索可以连接的设备。现在你按住蓝牙设备的蓝牙开关按钮,记得按住,电脑就可以搜索你的蓝牙设备了。只需点击连接!
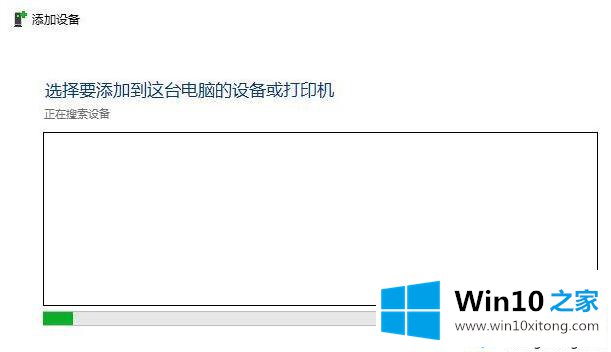
方法2:
1.右键单击开始菜单,选择[控制面板];
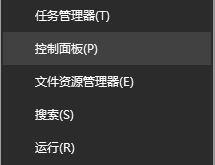
2.打开控制面板后,将查看模式改为左上角的“大图标”;
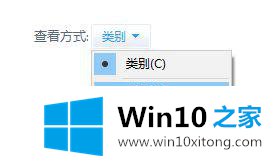
3.单击控制面板中的[设备和打印机];
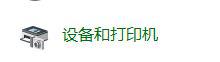
4.最后,点击添加蓝牙设备。同样,按住蓝牙设备的蓝牙开关按钮。记得按住,电脑就可以搜索你的蓝牙设备了。点击连接!
按住蓝牙设备的电源按钮几秒钟。通常,蓝牙设备具有按住电源按钮几秒钟的配对设置。此时,设备可能会出现在管理蓝牙设备的简单页面上。如果没有出现,请使用控制面板-设备和打印机-添加设备。只要蓝牙设备没有问题,基本都能找到。
这里介绍两种在win10中删除蓝牙设备后不能再次添加的解决方案。感兴趣的朋友,可以尝试操作看看!
教程:蓝牙设备不可用,设置无法保存,此设备的蓝牙无法使用,如何将蓝牙添加到任务栏找不到蓝牙设备。
最后,如果你遇到了win10删除蓝牙设备后无法重新添加的问题,就可以试试上面的方法解决本期的内容就结束了,各位,我们下一次再见。