
时间:2021-12-24 07:24:12 来源:www.win10xitong.com 作者:win10
你在用电脑系统办公的时候遇到了win10系统C盘容量不够如何扩大(图文)问题吗?今天有一位网友说他遇到了,前来咨询怎么解决。因为很多网友以前都没有遇到过win10系统C盘容量不够如何扩大(图文)的情况,所以都不知道解决它的办法。要是你想自动动手来解决这个win10系统C盘容量不够如何扩大(图文)的问题,我们只需要按照:1、html" target="_blank">怎样检测硬盘2、html">就很轻松愉快的把这个问题搞定了。然后我们就好好的学习以下win10系统C盘容量不够如何扩大(图文)的解决环节。
今日小编推荐系统下载:雨林木风Win10专业版
win10系统中增加c盘空间的方法一:
1.在win10系统的桌面上,右键点击这台电脑,选择管理,进入后点击磁盘管理。
2.进入磁盘管理界面后,开始增加c盘的空间。这里以G盘空间合并到F盘,增加F盘空间为例,选择G盘,右键选择压缩卷。
3.进入压缩界面,选择默认压缩最大的空间,点击压缩;
4.压缩完成后,我们可以看到多了一个绿色的可用空间,也就是我们刚刚压缩的G盘的空间大小;
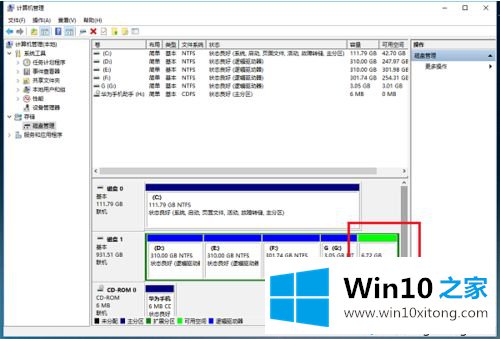
5.我们选择F盘,鼠标右键选择扩展卷;
6.进入F盘扩展卷的向导界面,一直点击下一步,然后点击完成;
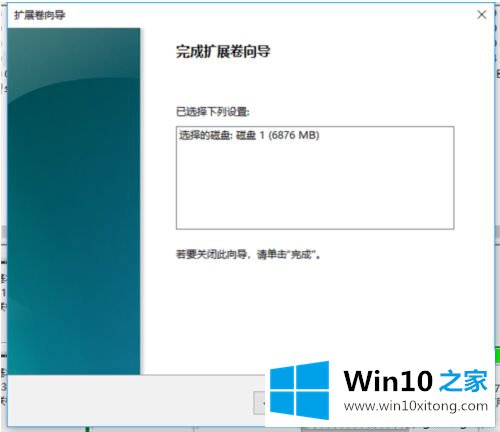
7.最后,当我们打开磁盘时,我们可以看到磁盘F的空间已经增加了。如果我们想增加磁盘C的空间,我们可以如上所述格式化磁盘D,将其压缩到可用空间中,然后将其添加到系统磁盘中。
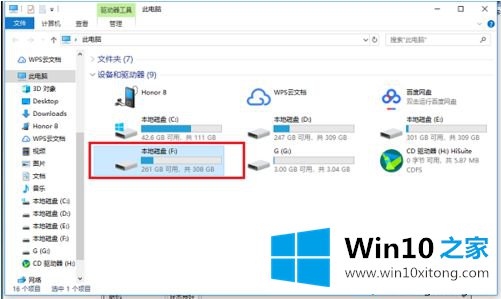
方法2:
1.首先,下载diskgenius分区工具,然后运行它;
2.然后运行后,右击“本地磁盘C”,点击“扩展分区”;
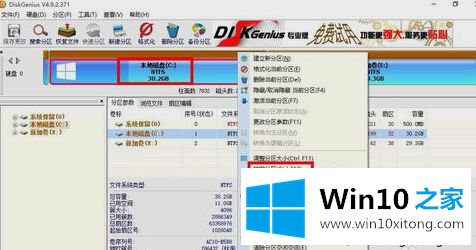
3.接下来,选择要为驱动器c增加容量的分区,这里以驱动器E为例,然后单击确定。
4.用鼠标拖动增加驱动器C的空间大小,调整扩展容量后点击“开始”;
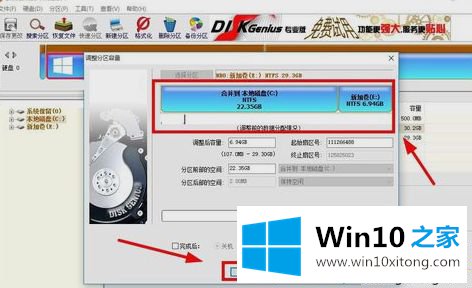
5.然后在弹出的窗口中点击“是”;
6.然后在操作界面点击“重启窗口”,点击“确定”。
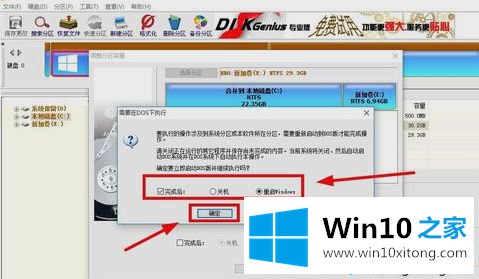
7.操作完成后,重新启动计算机。
上面提到的小编教你如何无损扩展c盘,让内存空间变大,系统运行流畅。在分区之前,可以使用免费的备份软件来备份文件。
教程:c盘容量变小,如何清理和扩展c盘空间?将D盘扩展到C盘。
好了,小编已经把win10系统C盘容量不够如何扩大(图文)的解决环节全部告诉大家了,解决方法很多种,如果你有更好的方法建议,可以给本站留言,谢谢大家。