
时间:2021-09-03 00:09:23 来源:www.win10xitong.com 作者:win10
总是看见有些用户遇到了win10怎么设置8g内存最佳虚拟内存问题后就手足无措,这个问题非常棘手,要是没有丰富的经验遇到win10怎么设置8g内存最佳虚拟内存就不知道该怎么办了,那我们应当怎么处理呢?小编在这里先给出一个解决这个问题的步骤:1、在win10系统桌面上,鼠标右键【此电脑】图标,选择【属性】。2、点击属性后点击左侧的【高级系统设置】就行了,这样,这个问题就可以很简单的处理了。刚才说得方法是一个概括,不是很全面,如果你没有看懂,那我们下面就详细的带来win10怎么设置8g内存最佳虚拟内存的详尽操作手法。
Win10系统8g设置多少虚拟内存:
第一步:右键点击win10系统桌面上的[这台电脑]图标,选择[属性]。

步骤2:单击属性,然后单击左侧的高级系统设置。
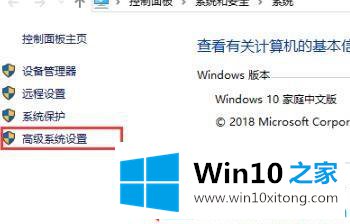
第三步:切换[高级]选项,点击[设置]按钮。
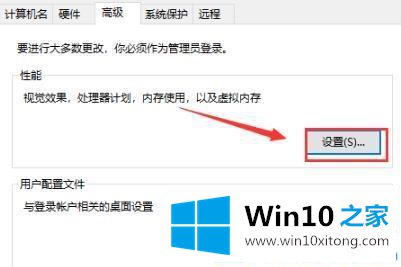
步骤4:在性能选项中,切换到[高级]。
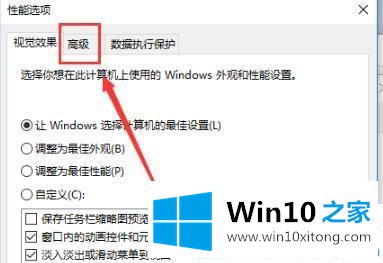
第五步:输入后点击下面的【修改】。
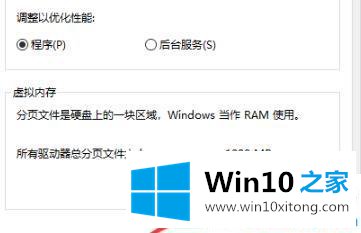
步骤6:在虚拟内存下,取消选中[自动管理所有驱动器的分页文件大小]前面的框。

第七步:点击中间的【自定义大小】,将内存值设置在1024到4096 MB之间。
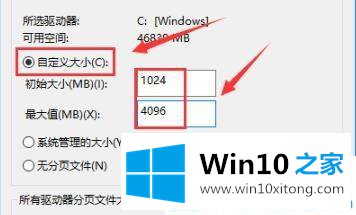
win10如何设置8g内存的最佳虚拟内存这里分享!更多win10教程聚焦Win10 Home官网。
win10怎么设置8g内存最佳虚拟内存的详尽操作手法就是上面所说的全部内容,多多关注本站,谢谢大家。