
时间:2020-07-03 05:57:45 来源:www.win10xitong.com 作者:win10
可能由于操作不小心或者病毒导致一些用户在用win10系统的时候会出现win10内置恶意软件清理工具怎么用的问题,我们通过调查发现不少用户都碰到了win10内置恶意软件清理工具怎么用的问题,那能不能自己就处理这个win10内置恶意软件清理工具怎么用的问题呢?大家可以按照这样的解决思路:1、按下Win+R组合键,在运行命令中输入“mrt”后回车。:2、在Microsoft Windows恶意软件删除工具窗口界面,果断点击“下一步”即可很简单的搞定了。下面的内容就是今天小编带来的win10内置恶意软件清理工具怎么用的具体解决措施。
使用恶意软件删除工具操作方法:
1、按下Win+R组合键,在运行命令中输入“mrt”后回车。如图所示:
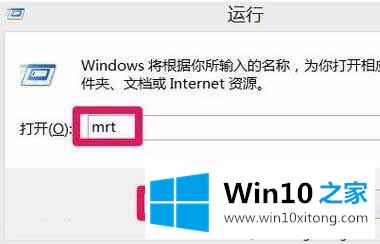
2、在Microsoft Windows恶意软件删除工具窗口界面,果断点击“下一步”。如图所示:
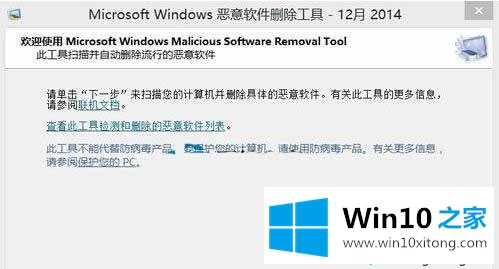
3、在扫描类型界面,有三种选项可供选择,我们点击选择“自定义扫描(自定义扫描文件夹,速度较快,建议第一次扫描整个C盘)”,然后点击“选择文件夹”。如图所示:
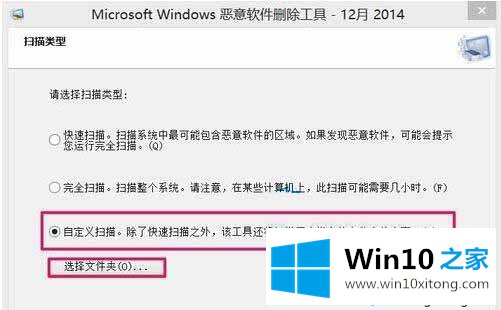
4、在浏览文件夹界面,点击选择C盘后,点击底部确定。如图所示:
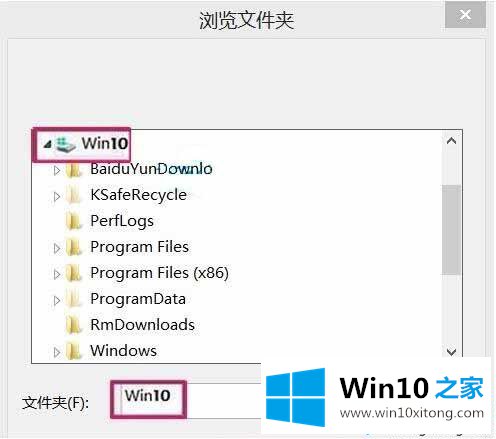
5、返回扫描类型后,点击底部“下一步”。如图所示:
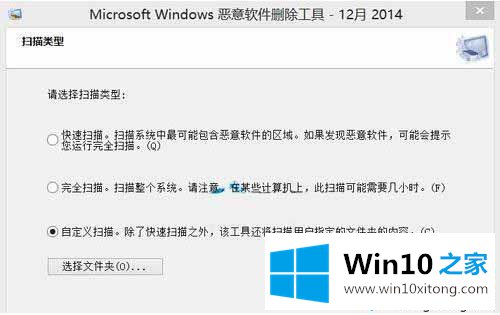
6、接下来会进入“正在扫描您的计算机”界面,并提示扫描进度。如图所示:
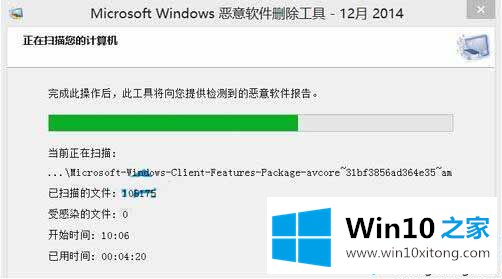
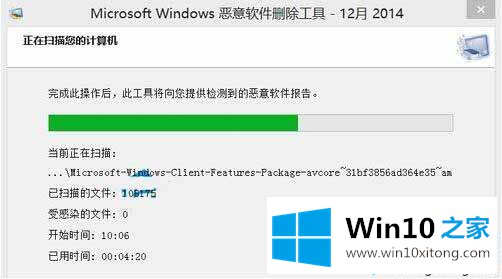
7、耐心等待计算机自动完成,然后会提示扫描结果,点击“完成”退出恶意软件删除工具。如图所示:
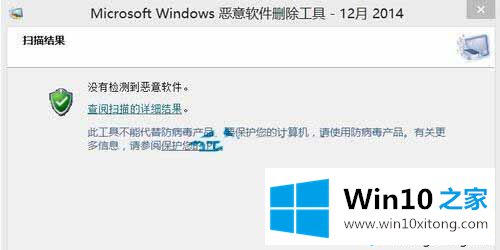
Widow10系统自带内置安全软件越来越强大,上文介绍win10使用恶意软件清理工具的方法,是不是很简单,有需求的小伙伴一起来动手设置。
以上就是给大家描述的有关win10内置恶意软件清理工具怎么用的具体解决措施,如果你也需要,可以试下上面所说的方法内容哦,当然解决win10内置恶意软件清理工具怎么用的问题方法肯定是多种多样的,如果你有更好的办法,可以留言和小编一起来讨论。