
时间:2021-09-02 15:11:39 来源:www.win10xitong.com 作者:win10
win10系统对于大家来说都非常熟悉了,在使用的时候会遇到各种问题,就像win10电脑点了关机却关不了的情况。新手处理关于win10电脑点了关机却关不了的问题不是特别容易,如果你马上就要想解决这个问题,我们就学着尝试自己动手吧,小编在这里先给出一个解决这个问题的步骤:1、首先同时按【win+i】键打开win10系统的【设置】界面,点击【系统】。2、进入后左侧点击【电源和睡眠】,接着右侧再点击【其他电源设置】就彻底解决这个问题了。下面的内容就是今天小编给大家带来的win10电脑点了关机却关不了的具体操作技巧。
小编推荐下载:win10纯净版
处理方法如下:
第一步:同时按下【win i】键,打开win10系统的【设置】界面,点击【系统】。
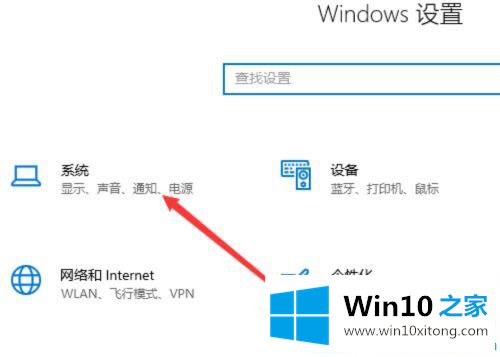
第二步:进入后点击左侧的【电源和睡眠】,然后点击右侧的【其他电源设置】。
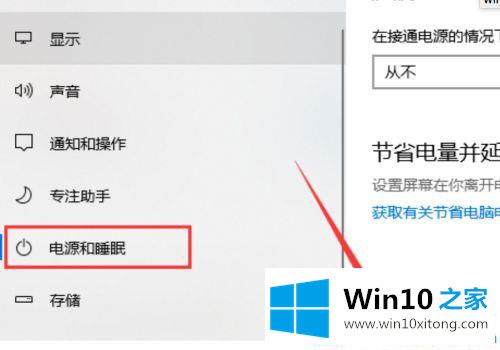
第三步:点击选择【电源按钮功能】。
第四步:进入【系统设置】界面,点击【更改当前不可用设置】按钮。
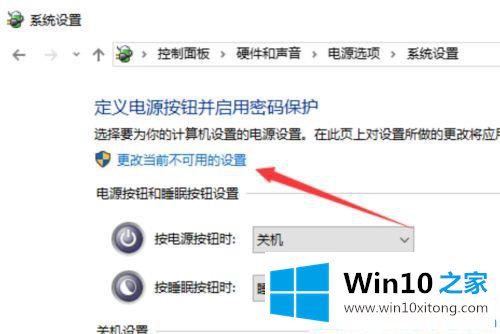
第五步:在关机设置下,取消勾选启用快速启动,点击保存进行修改。
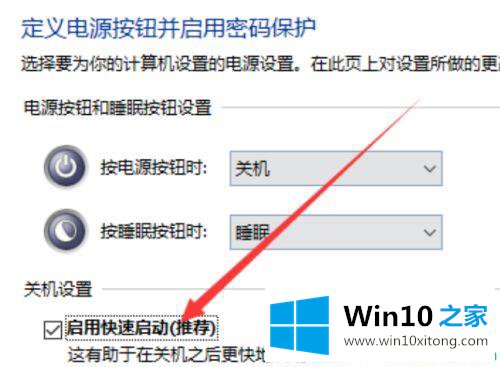
第六步:用快捷键【win R】调出win10的运行,输入命令:regedit,按回车键打开【注册表编辑器】界面。
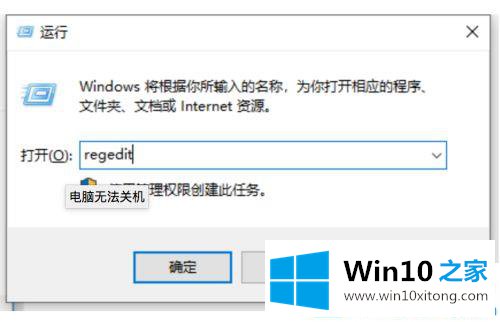
第七步:在注册表编辑器界面,依次点击HKEY _当前_用户-控制面板-桌面,如下图所示。点击【桌面文件】后,鼠标右键对应右侧的【自动结束任务】,从弹出菜单中选择【修改】。
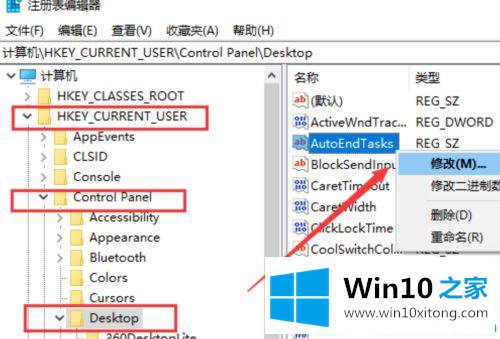
第八步:弹出编辑字符串窗口。我们在数字数据中输入[1],然后单击[确定]。现在win10可以正常关机了。
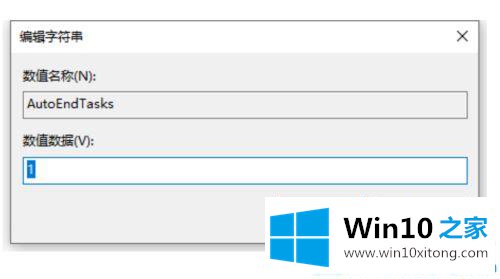
以上是win10系统无法正常关机的全部内容。更多win10教程聚焦Win10 Home官网。
以上的内容主要说的就是win10电脑点了关机却关不了的具体操作技巧,小编今天非常感谢各位对本站的支持,谢谢。