
时间:2021-08-22 16:16:48 来源:www.win10xitong.com 作者:win10
不管现在的win10系统有多稳定,只要试软件都会有问题存在。这不今天就有用户遇到了Win10专业版怎么给硬盘分区的情况,这个Win10专业版怎么给硬盘分区问题估计有很多电脑高手都不知道该怎么解决,那我们该如何是好呢?小编今天测试了后梳理出了解决的方法步骤:1、右键点击【我的电脑】,然后选择【管理】。2、弹出的窗口中,选择【磁盘管理】就好了。结合下面的图文,就可以彻底知道Win10专业版怎么给硬盘分区的解决次序。
小编推荐下载:win10纯净版
方法如下
1.右键单击[我的电脑],然后选择[管理]。

2.在弹出窗口中,选择磁盘管理。

3.你可以在窗口的右下角看到磁盘。选择要分区的磁盘,然后右键单击它。
4.然后在这个地方选择[压缩音量]。

5.系统会计算出可以压缩的空间,输入需要压缩的空间,然后点击:压缩。

6.压缩后,您将看到一个未分配的分区,右键单击并选择“新建简单卷”。

7.然后单击[下一步]。

8.在该界面再次点击【下一步】。
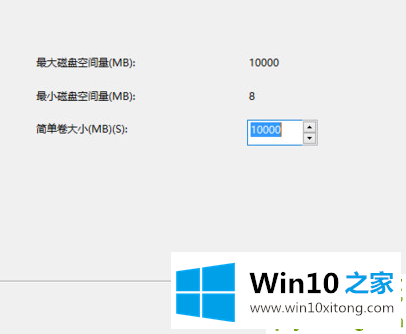
9.为新的简单卷选择磁盘格式。通常,选择NTFS,然后单击“下一步”。

10.你可以在我的电脑上看到新建的分区。

11.最后点击完成即可。

上面的教程结合了截图给大家详细的说了Win10专业版怎么给硬盘分区的解决次序,很希望能够帮助大家。另外本站还有windows系统下载,如果你也需要,可以多多关注。