
时间:2021-04-18 07:25:18 来源:www.win10xitong.com 作者:win10
今天又有一名朋友来问小编一个问题,就是Win10如何将默认安装C盘改到其他盘中的情况该怎么解决,这个Win10如何将默认安装C盘改到其他盘中问题还难到了一些平时很懂win10的网友,如果你暂时身边没有懂这方面的人才处理这个Win10如何将默认安装C盘改到其他盘中问题只需要进行以下的简单设置:1、首先咱们点击电脑"开始"键,找到设置图标,点击它2、在弹出的窗口点击"系统"就轻而易举的解决好了。下面我们就结合上相关图片,给大家详细描述Win10如何将默认安装C盘改到其他盘中的详细解决方式。
Win10如何将默认安装c盘换成另一张盘
1.首先,让我们单击计算机的“开始”按钮,找到设置图标,然后单击它
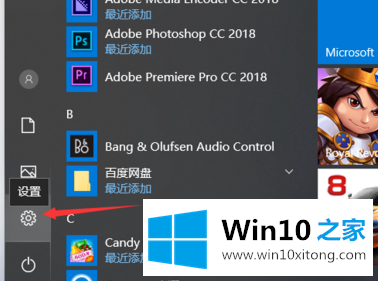
2.在弹出窗口中单击“系统”
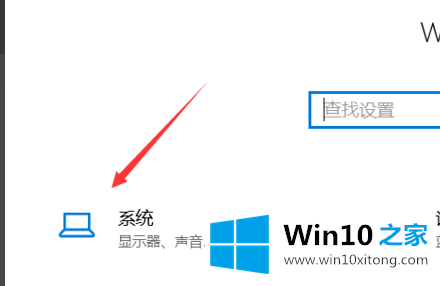
3.然后点击“保存”
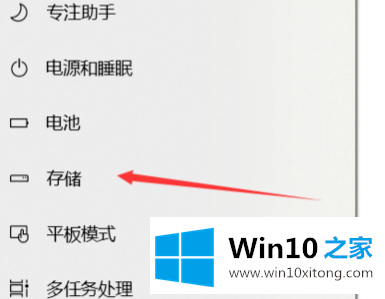
4.查找更详细的设置,并单击下面的“保存更多新内容的位置”
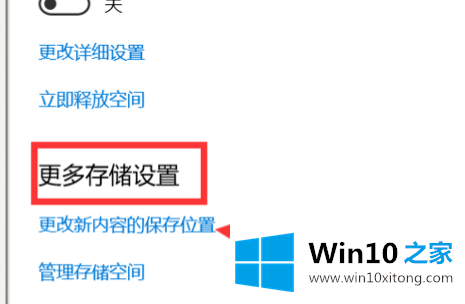
5.这里,软件,文档,游戏,图片等。可以设置为相应的驱动器号
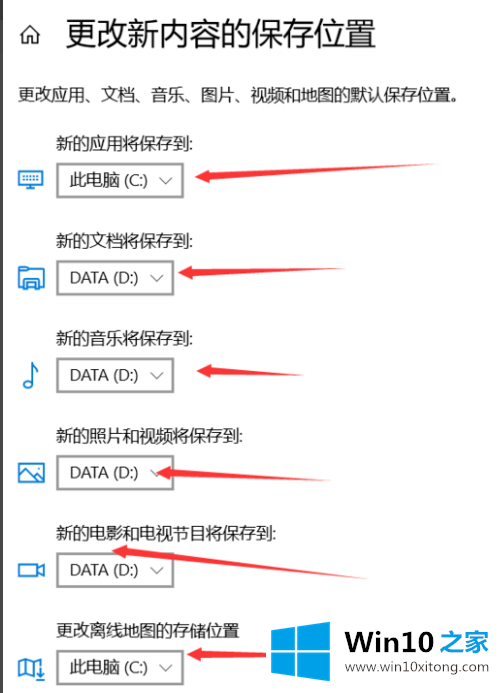
6.选择后,单击“应用”
Win10如何将默认安装C盘改到其他盘中的详细解决方式非常简单,上面的内容已经告诉了大家全部方法,我们高兴能够在这里帮助到你。